
After Effects : vidéo trop lourde, comment la compresser ?

Vous avez créé votre vidéo dans After Effects mais elle est trop lourde ? Elle pèse plus d'un 1Go pour moins de 1 minute ? Nous allons voir comment compresser cette dernière.
VIDEO AFTER EFFECTS TROP LOURDE : 3 OPTIONS DE COMPRESSION S'OFFRE A VOUS !
En réalité il peut y avoir plus d'options mais avec ces 3 méthodes de compression, vous devriez vous en sortir sans problème.
L'option 1 s'adresse à ceux qui possèdent la CREATIVE CLOUD et qui ont donc à leur disposition plusieurs logiciels Adobe, en plus d'After Effects, dont Media Encoder.
L'option 2 intéressera les personnes qui travaillent avec After Effects & Premiere, le logiciel de montage Adobe.
L'option 3 concernera les personnes qui travaillent exclusivement avec After Effects pour créer leurs vidéos ou autres.
Les méthodes de compression que nous allons étudier concernent la vidéo dans sa globalité : c'est à dire que votre son (si vous en avez) sera lui aussi compressé en même temps que l'image.
Je vous laisse choisir où vous souhaitez aller :
1/ Compression After Effects + Media Encoder
2/ Compression After Effects + Premiere
3/ Compression After Effects uniquement
Quelques précisions s'imposent avant de démarrer :
Compression --> Réduire les données d'un fichier tout en gardant au maximum la qualité de départ
Rendu --> Création d'une vidéo par le biais d'images en partant d'un fichier composé d'objets, de lumières, de caméras et d'autres éléments appartenant à l'environnement de création.
Nous allons donc voir comment compresser sa vidéo lors d'un rendu.
COMPRESSER UNE VIDEO LOURDE AVEC MEDIA ENCODER
Une fois votre vidéo finie, ouverte dans After Effects, il vous suffira d'aller dans Composition et de cliquer sur Ajouter à la file d'attente de rendu Adobe Media Encoder ou (Ctrl + Alt + M sur Windows ou Cmd + Alt + M sur Apple). A partir de ce moment, le logiciel Media Encoder s'ouvre automatiquement et rajoute votre fichier vidéo issu d'After Effects directement dans une liste d'attente.
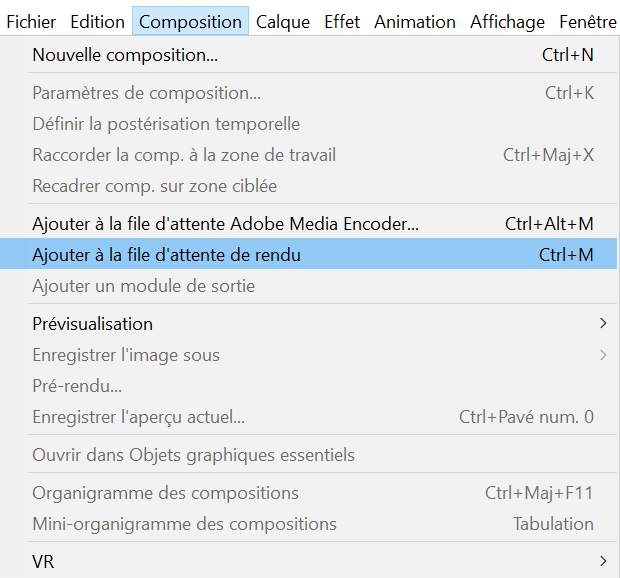
Vous obtenez dans Media Encoder quelque chose qui ressemble à cela :
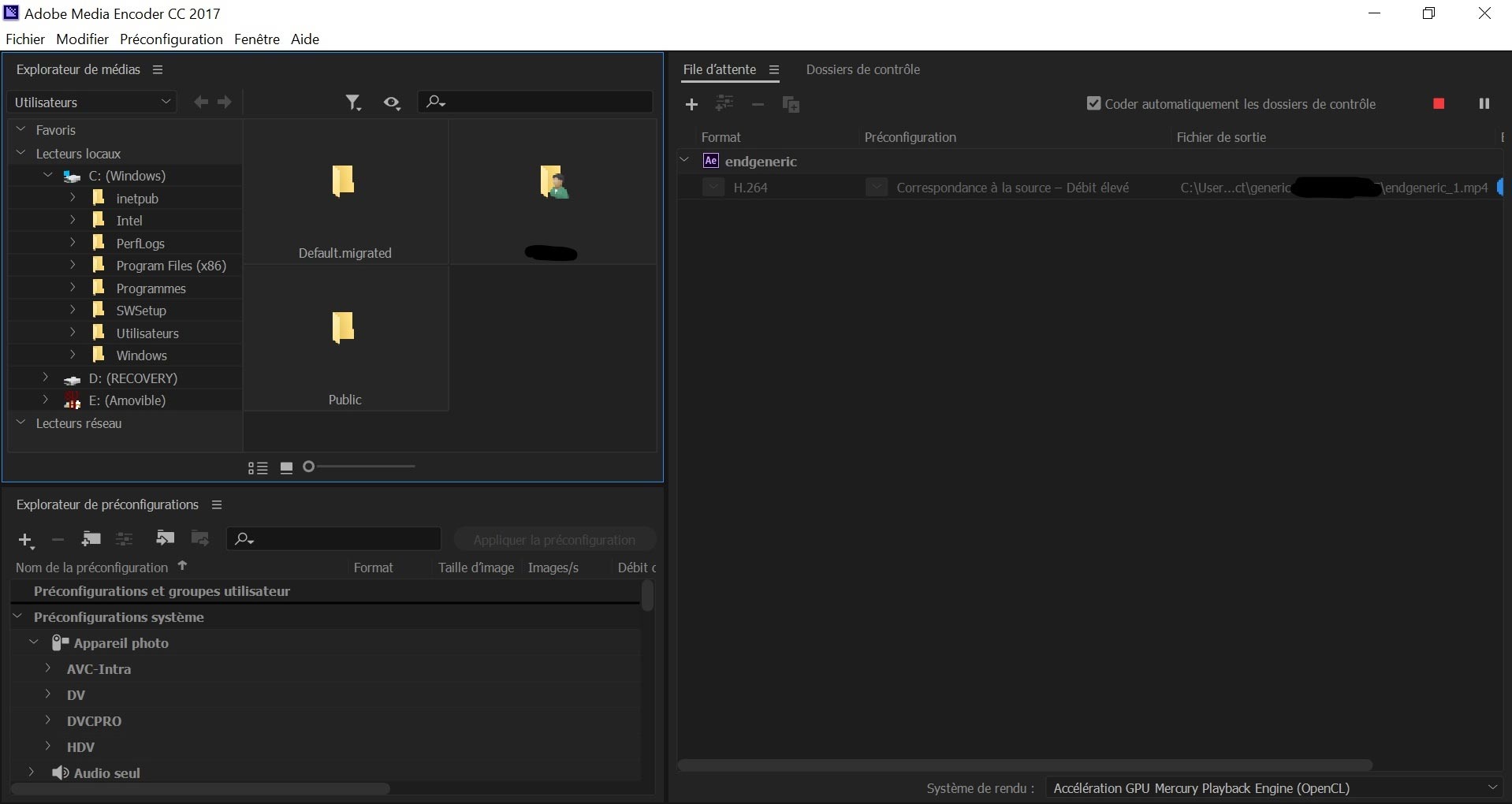
A ce moment vous devez choisir le format H.264 (sur la partie de droite sur Media Encoder). Vous n'avez plus qu'à cliquer sur votre touche Entrée ou sur le petit bouton play en haut à droite de votre fenêtre de logiciel pour démarrer la compression. Et vous n'avez plus qu'à attendre que le chargement se finisse.
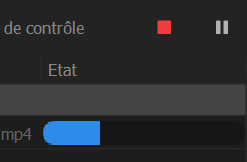
Une fois la compression de votre vidéo en H.264 finie, vous pouvez ouvrir votre fichier (qui se situe dans un dossier au même endroit que votre fichier After Effects (.aep)) et lancer votre vidéo qui se trouve sous le format .mp4 (ou peut être .mov). Vous remarquerez que le poids de votre vidéo a subit une réduction significative.
COMPRESSER VOTRE VIDEO AFTER EFFECTS AVEC PREMIERE
Pour les personnes qui ont à leur disposition le logiciel Adobe Premiere, une solution s'offre à vous. Pour cela vous devez ouvrir votre logiciel Premiere, et importer votre fichier vidéo After Effects (en .aep). L'importation se fait en vous rendant dans Fichier puis Importer. Une fois cela fait, faites glisser votre composition After Effects que vous venez d'importer (qui se trouve en bas à gauche), dans votre création qui se trouve elle en bas au milieu. L'avantage de Premiere est que vous pouvez importer plusieurs compositions d'After Effects ou d'autres logiciels et que vous pouvez les monter ensemble grâce à des effets, des transitions...
Une fois cette étape effectuée, vous allez pouvoir compresser votre vidéo finale. Pour faire cela, rendez-vous dans Fichier, Exportation et Media ou juste Ctrl + M / Cmd + M. Voici le chemin en photo :
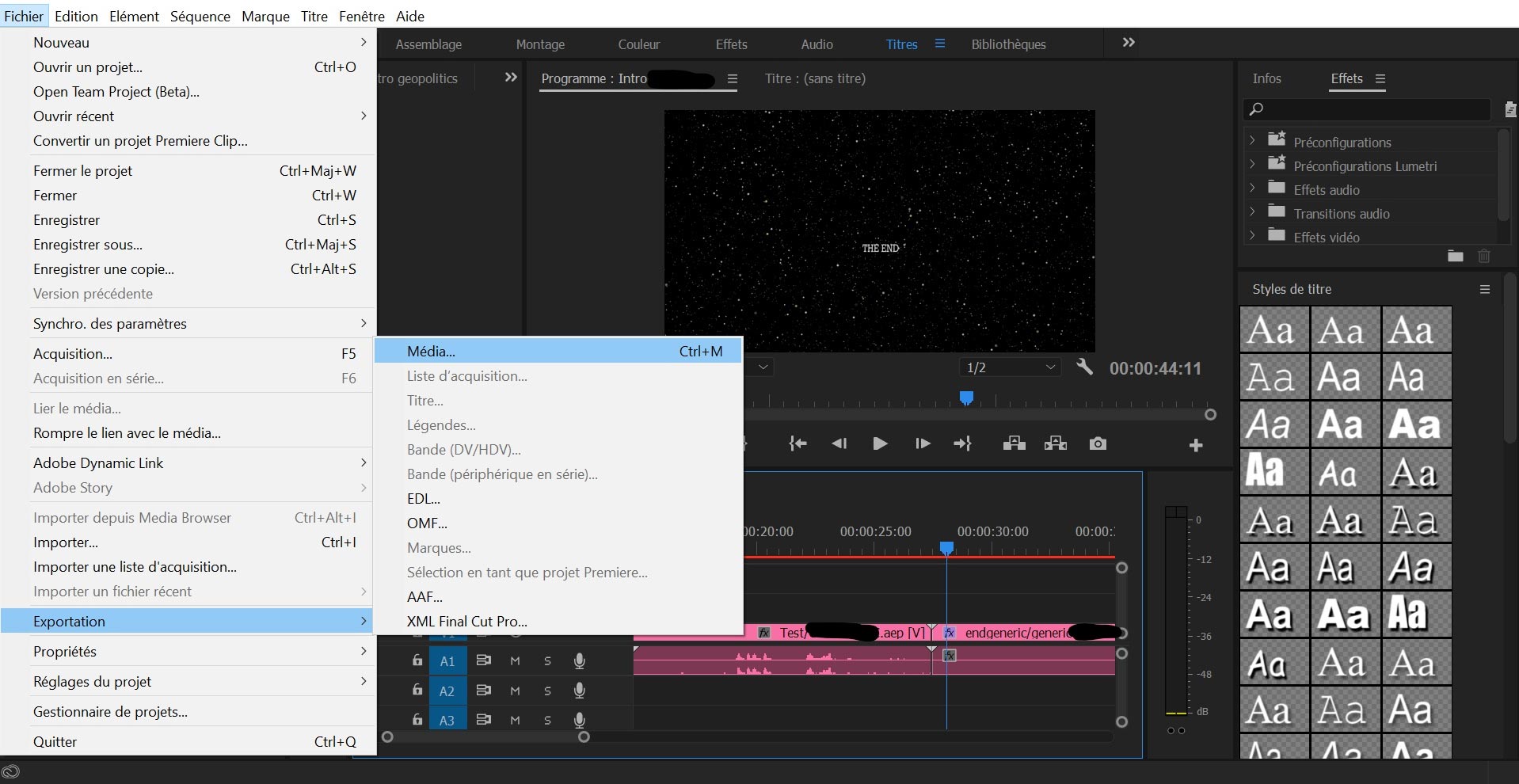
Après cette étape, une page de rendu va s'ouvrir. Normalement vous n'avez besoin de toucher à rien sauf au format (en haut sur la droite) que vous allez devoir mettre sur H.264. Tout en bas à droite de cette page, une estimation du poids va s'afficher en fonction du format que vous avez sélectionné. Sur mon exemple (voir ci-dessous), en format H.264, mon fichier est estimé à un poids de 54 Mo. Vous allez maintenant devoir cliquer en bas sur le bouton Exporter.
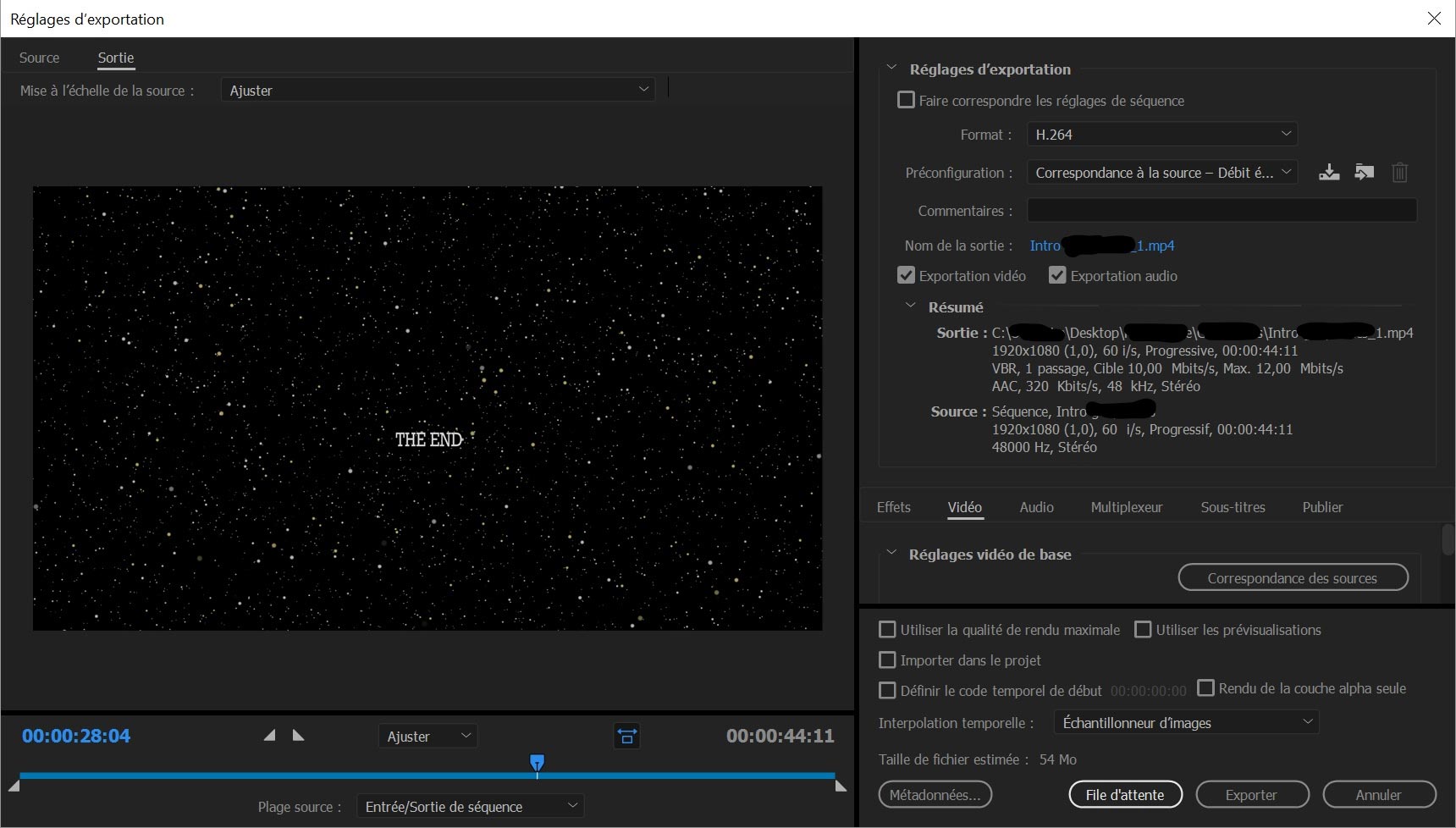
Après avoir cliqué sur Exporter, un rendu se lance et vous obtenez quelque chose comme cela :
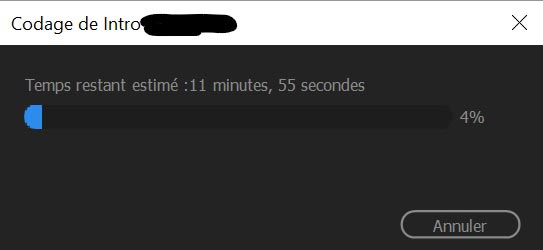
Et voilà vous n'avez plus qu'à récupérer votre vidéo compréssée (qui doit se trouver dans un dossier au même endroit que votre fichier After Effects de base sinon il vous suffit de regarder la Sortie qu'a généré Premiere)
COMPRESSION DE VOTRE VIDEO AVEC AFTER EFFECTS UNIQUEMENT
Dans cette option, nous allons voir comment compresser votre vidéo trop lourde lors d'un rendu avec uniquement After Effects. Donc, une fois votre vidéo After Effects finie, vous voulez faire le rendu final avec le même logiciel tout en ayant un fichier compressé pour que ce dernier ne soit pas trop lourd. Vous irez dans Composition puis Ajouter à la File d'Attente. Après cela, une file d'attente va s'ouvrir (jusque là tout est normal, c'était écrit). Vous pouvez aussi vous servir du raccourci Ctr + M ou Cmd + M selon votre système d'exploitation.
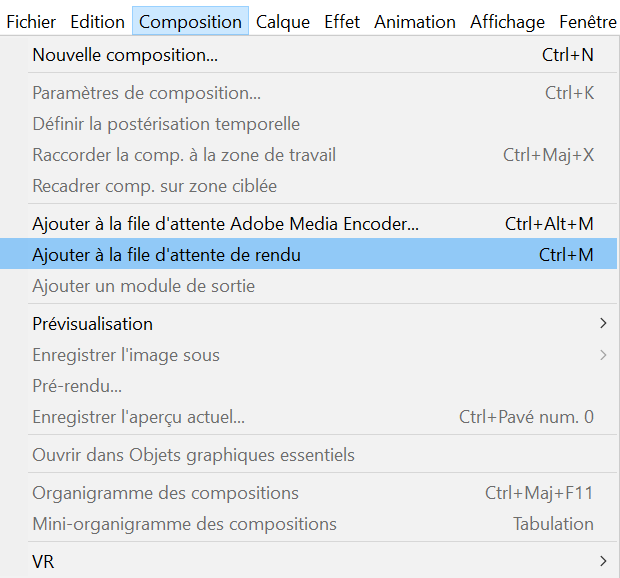
Une fois la File d'Attente d'After Effects apparue, il faut vous rendre sur Module de sortie - Non Destructif (qui est un mode de rendu qui ne compresse pas vraiment les vidéos pour avoir une excellente qualité mais avec un fichier extremement lourd). Une liste déroulante va s'afficher et il faut sélectionner Personnalisé.

Maintenant une fenêtre s'est ouverte et vous allez devoir modifier le format qui par défaut est en .AVI pour sélectionner QuickTime.
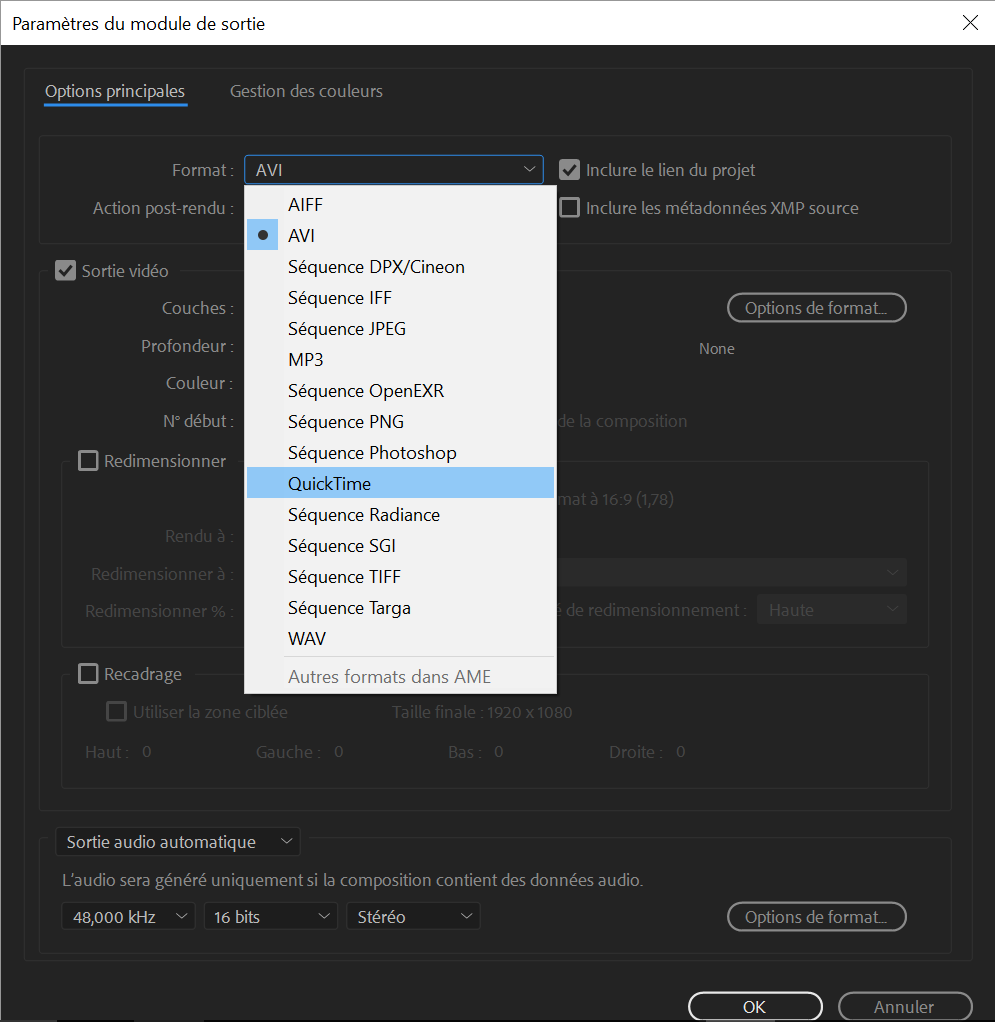
Et une fois QuickTime choisi, allez dans Option de Format pour sélectionner le format H.264. Et là attention, il peut y avoir un petit problème : autant sur Mac, QuickTime est installé par défaut sur le système d'exploitation du coup pas de soucis, le format s'affiche. Par contre sur Windows, si vous n'avez pas QuickTime, le format H.264 ne sera pas disponible. Pour résoudre ce problème, il vous suffit d'installer QuickTime (attention : la version que vous installez doit prendre en compte le format H.264). Une fois installé, le lien entre QuickTime et After Effects se fait automatiquement. Et cette fois-ci dans Option de Format, vous allez pouvoir trouver et selectionner H.264. Vous validez tout ça jusqu'à revenir sur la File d'Attente de Rendu et vous allez pouvoir lancer la compression et le rendu tout en cliquant sur Rendu (logique me direz-vous).
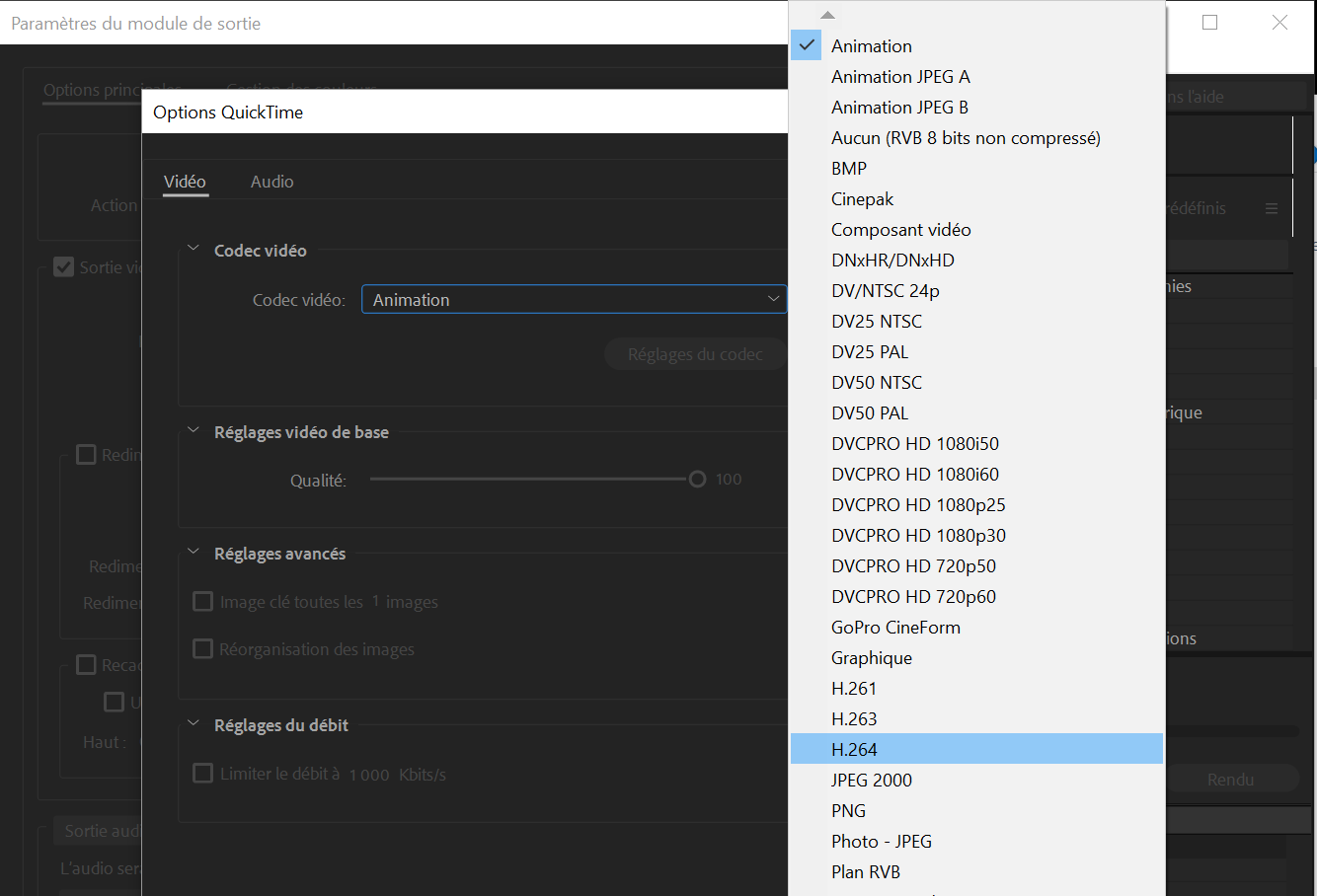
Vous n'avez plus qu'à attendre la fin de votre rendu et profiter de votre vidéo !
NB : vous pouvez également diminuer légerement la qualité de votre vidéo pour un fichier encore plus léger.
Et voilà vous n'avez plus qu'à récuperer votre vidéo compréssée (qui doit se trouver dans un dossier au même endroit que votre fichier After Effects de base sinon il vous suffit de regarder la Sortie qu'a généré AE)
Cette article touche à sa fin, j'espère que tout ceci est clair pour vous !
Vous êtes intéressé ou juste curieux ?
Alors venez découvrir nos offres AFTER EFFECTS & PREMIERE :
Un article écrit par ZABO, mascotte du site Tezabo.com
Partager ce contenu

