
Les masques dans After Effects - Bases

Dans cet article, nous verrons comment créer un masque sur After Effects, et les possibilités que nous offre l’utilisation de ce masque. Avant de démarrer, une petite mise au point sur ce qu’est un masque. Et bien, comme son nom l’indique, le masque sert à cacher une partie d’une image, sans la supprimer. Dans After Effects, on peut appliquer ce masque sur tout type de calque, afin de masquer une zone de l’image ou de créer un effet (dégradé, contour progressif, transition, morphing etc). Vous retrouverez en plus dans cet article un tutoriel video gratuit offert par notre partenaire tuto.com, qui vous propose un exercice simple pour aller plus loin dans l’utilisation des masque dans After Effects.
1. Créer un masque
Avant de créer un masque, il faut (bien sûr) ouvrir After Effects et créer une nouvelle composition.
Une fois dans cette composition, nous avons besoin d’un calque contenant une image. Cela peut être un métrage (une image que vous avez importé), un solide, ou même un calque de forme.
Dans cet exemple, nous avons importé le logo de votre site préféré : tezabo.com :-)
Pour ce faire, c’est facile, double-cliquez dans la fenêtre « Projet » (ou CTRL+I / CMD + I) et importez une image depuis votre ordinateur. Une fois importée, faites-la glisser dans votre composition.
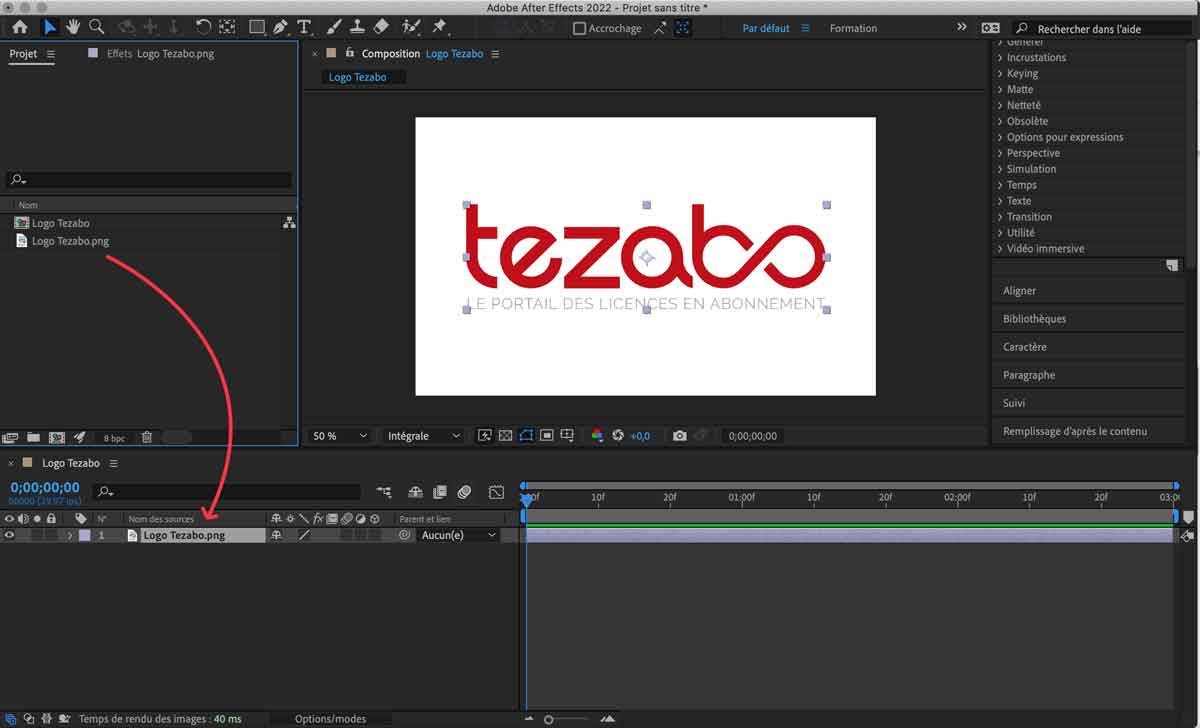
Voilà, nous allons pouvoir désormais créer un masque sur ce calque. L’idée dans cet exemple est de créer un masque rond, qui nous permettra de faire apparaitre notre logo dans une forme circulaire. Pour ce faire, nous allons sélectionner l’outil Ellipse. A savoir que cela fonctionne aussi avec n’importe quelle forme mais aussi avec la plume, pour des tracés plus complexes.
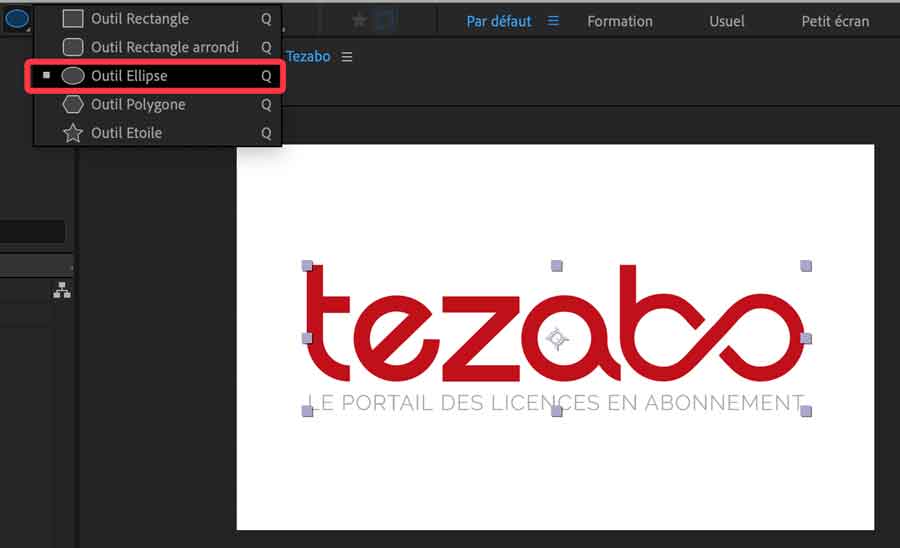
Maintenant traçons un cercle sur le centre de l’image. Pour ce faire, maintenez la touche Shift (ou Maj) pendant que vous tracez ce cercle, pour le forcer à être un cercle parfait.
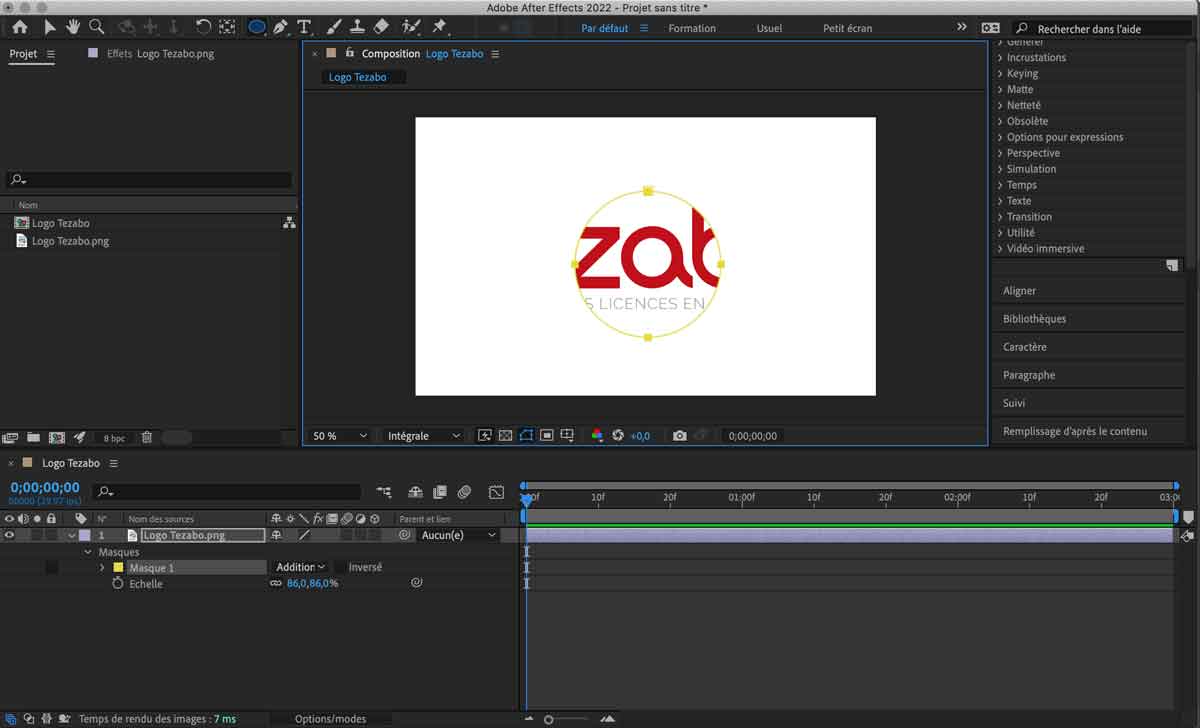
Vous constatez que votre image est bien masquée selon la forme de votre cercle. Vous retrouvez ce masque et ses options en cliquant sur le chevron « Masque » dans les options de votre calque.
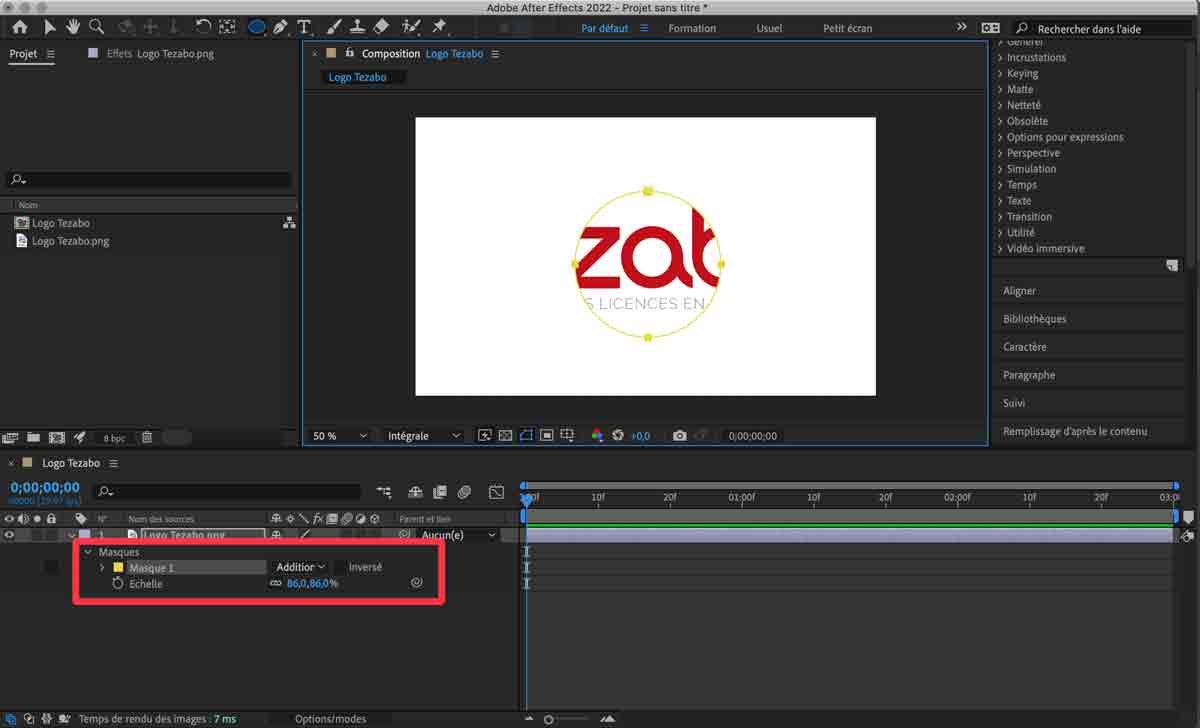
A noter : Pour ajouter un masque à un calque de forme, on ne peut pas simplement cliquer sur l’outil de forme ou la plume, il faut faire un clic droit sur le calque dans la time-line, aller dans masque > nouveau masque.
2. Animer un masque
Maintenant que le masque circulaire est créé, voyons comment l’animer. Dans les options du masque, allez sur « Expansion de masque » et cliquez sur le chrono juste à gauche. Vous avez créé une image clé au debut de votre timeline.
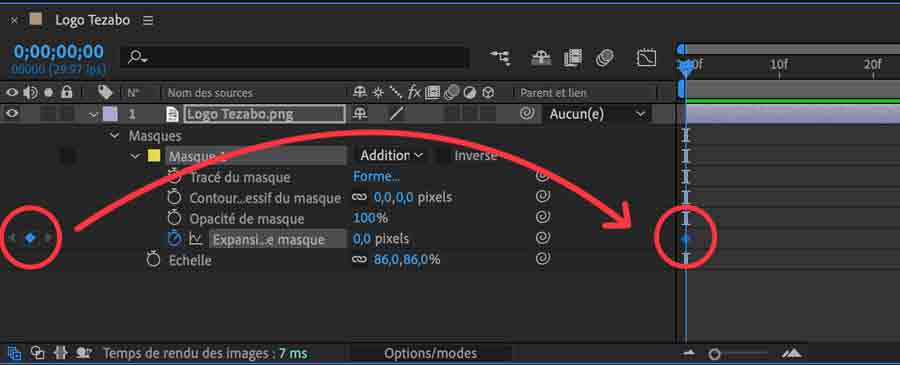
Pour faire l'effet que nous désirons (faire apparaitre le logo dans un cercle qui s'élargit), dans un premier temps, baissons la taille en pixels dans "Expansion de masque" jusqu'à ce que notre image ne soit plus visible.
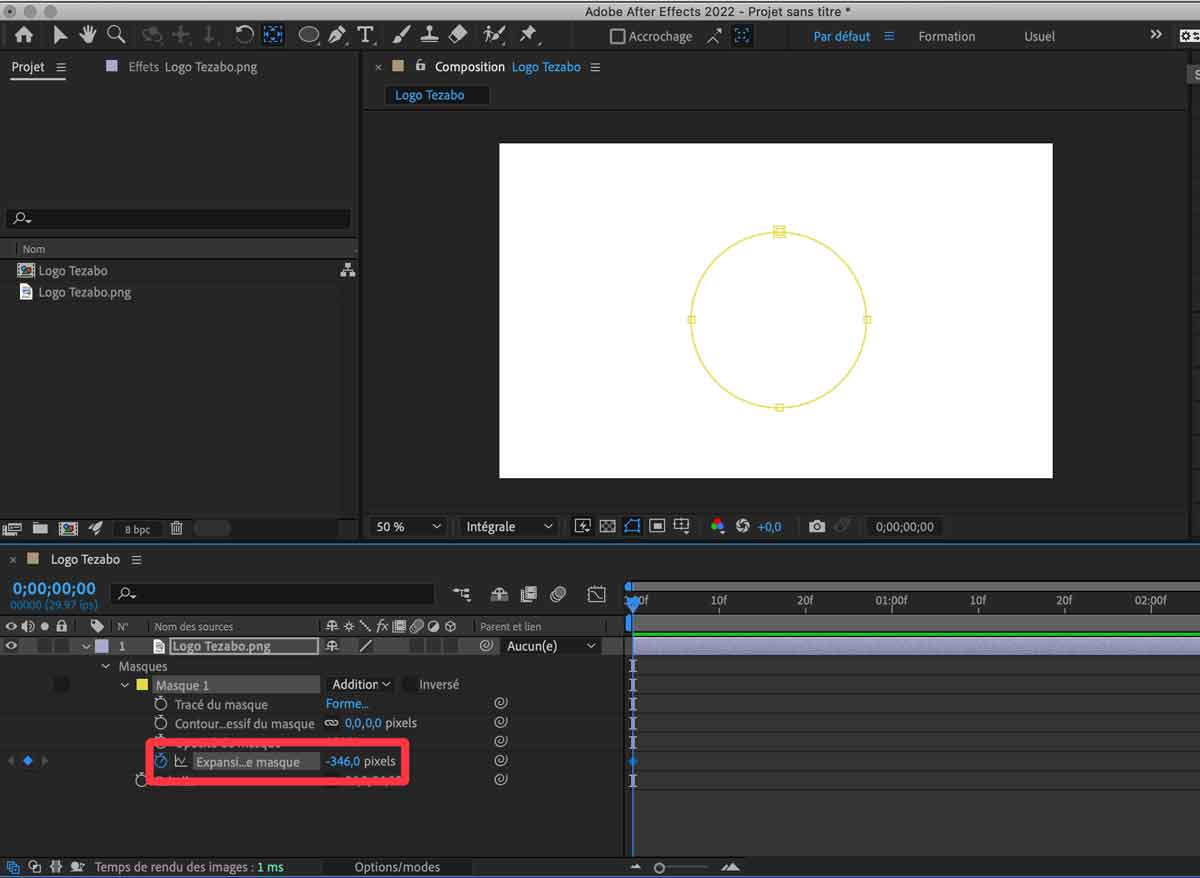
Puis nous allons maintenant bouger le curseur de la time-line un peu plus loin (20f par exemple). Modifions de nouveau la taille en pixels de "Expansion de masque" mais cette fois en l'augmentant, jusqu'à ce que notre image ne soit plus du tout masquée. Vous constatez qu'une seconde image clé a été créée.
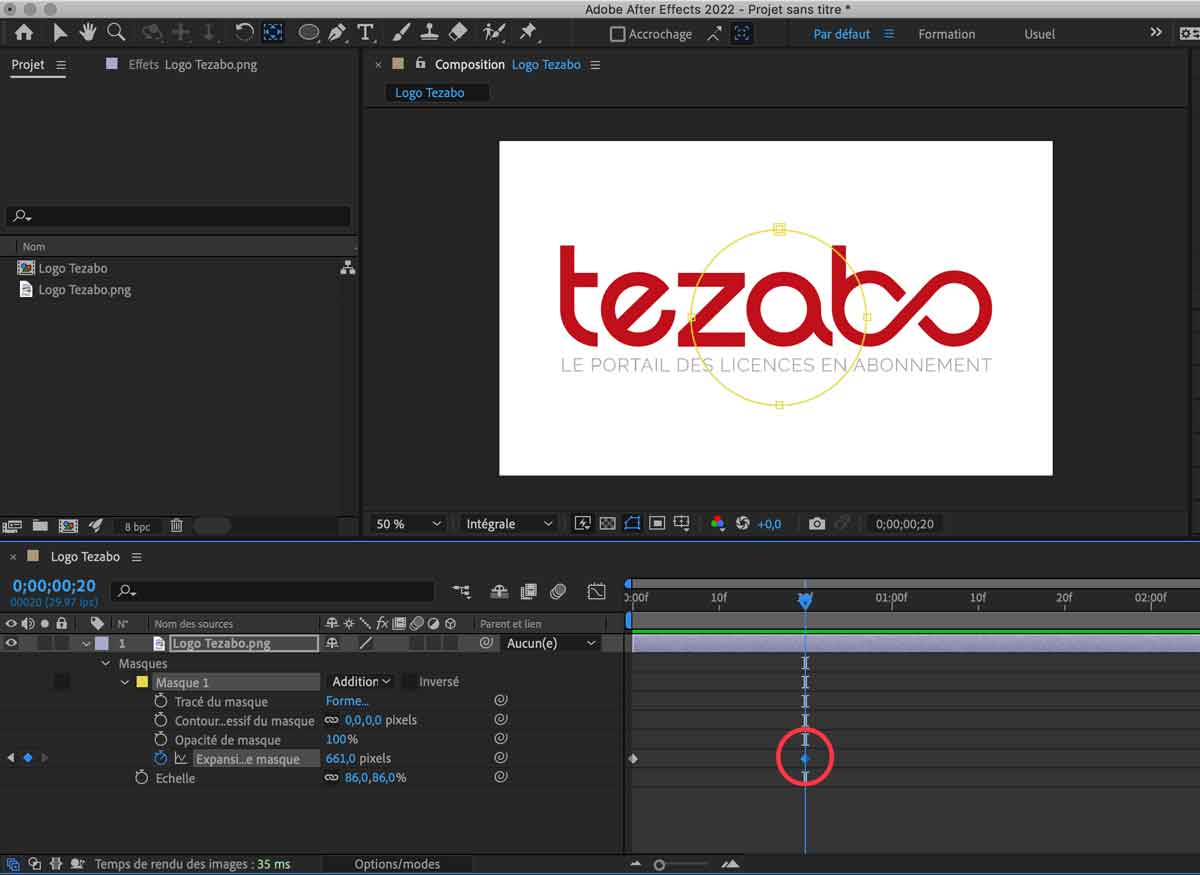
En déplaçant le curseur, du début de la time-line jusqu'à la seconde image clé (à 20f), vous constatez que le logo apparait grâce à l'évolution de la forme de notre masque.
Pour parfaire un peu notre effet, allez maintenant dans l'option "Contour progressif" du masque et augmentez sa taille (70px par ex). Vous obtenez un flou sur votre masque.
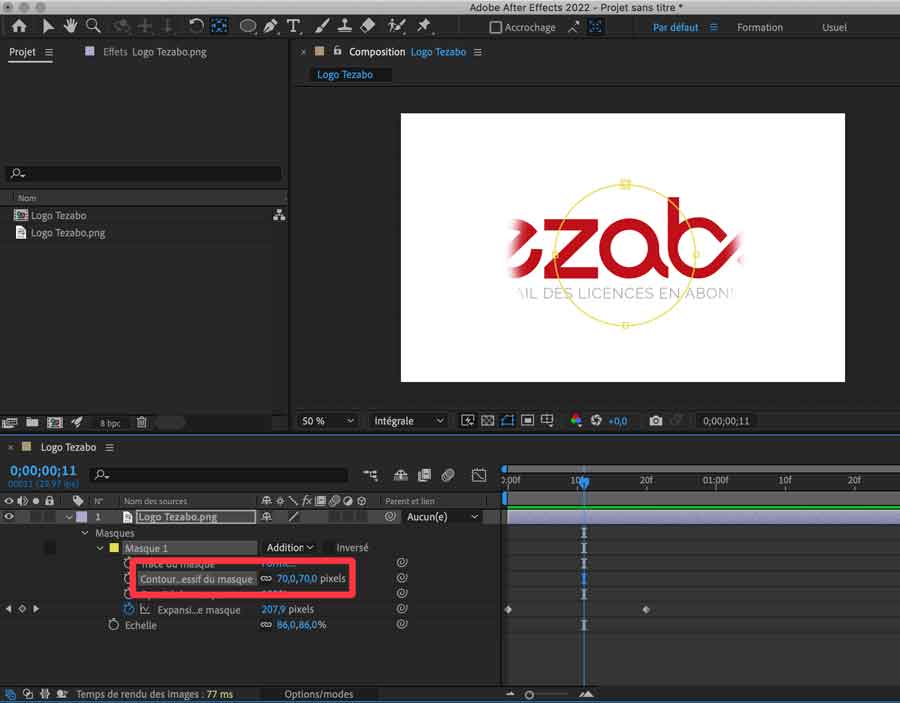
Voilà, c'est la fin de ce petit exercise de base sur les masques d'After Effects. Vous l'avez constaté, dans les effets de masque figurent aussi une option "Opacité" (qui règle la transparence de votre masque), ainsi qu'un petit menu déroulant pour régler le mode de fusion de votre masque. Ces deux options fonctionnent de la même façon que pour les calques, rien de compliqué.
Mais, pour aller plus loin, il y a l'option "Tracé du masque", qui vous permet de déformer la forme de base de votre masque. Pour vous familiariser avec cette option, nous vous invitons à regarder gratuitement le tutoriel vidéo mis à disposition par notre partenaire Tuto.com, et aller plus loin dans la découverte des masques.
Vous désirez retrouver la formation vidéo complète After Effects ?
Retrouvez-la sur Tuto.com
Vous souhaitez d’autres formations vidéo After Effects ?
Les formations After Effects
Et pour créer un compte chez Tuto.com ?
Un simple clic ici suffit
Vous souhaitez obtenir After Effects ?
On clique ici alors :) !
Partager ce contenu


