
Les dégradés dans Indesign : Nuancier, Dégradés, Nuance de dégradé etc

Aujourd'hui, intéressons-nous aux dégradés de couleur et à leur utilisation dans Indesign.
Vous savez tous qu'un dégradé est une transition entre (au moins) une couleur et une autre. Dans InDesign, au moins 3 techniques différentes vous permettent de créer et d'appliquer un dégradé à vos objets. C'est parfois un peu compliqué dans l'esprit des utilisateurs pour s'y retrouver et savoir quelle technique favoriser...
Nous verrons donc à travers cet article comment créer et modifier des dégradés par le biais du panneau "Nuancier", puis par la fenêtre "Dégradé" et enfin avec l'outil "Nuance de dégradé". A noter que cet article est accompagné d'une vidéo gratuite et exclusive de notre partenaire tuto.com, pour aller plus loin sur ce sujet. Et oui, on vous bichonne sur ce blog !
Ce n'est pas ce que vous cherchez ?
Tous nos articles sur Indesign sont ici !
1. Créer votre dégradé par le biais du Panneau Nuancier
Dans Indesign, pour créer , personnaliser et sauvegarder un dégradé, procédez comme suit :
Allez dans votre panneau Nuancier. Si vous ne le trouvez pas dans votre espace de travail Indesign, allez dans le menu Fenêtre > Couleur > Nuancier pour le faire apparaître.
Dans ce panneau, en haut à droite cliquez sur la petite icône du menu puis choisissez Nouveau dégradé. Une fenêtre s'ouvre, avec des paramètres à régler.
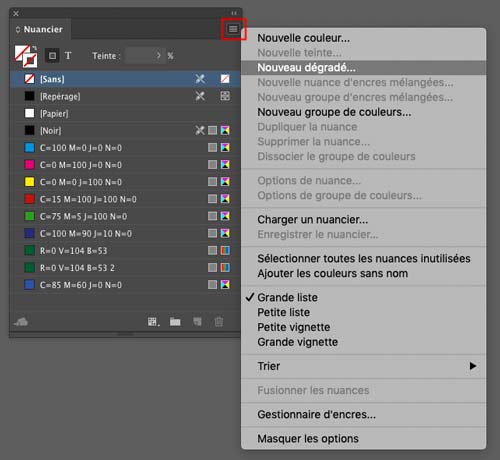
Dans Nom de la nuance, vous pouvez nommer votre dégradé, pour le retrouver facilement.
Dans Type, choisissez Linéaire ou Radial. Un dégradé linéaire est un dégradé qui part de la gauche pour aller vers la droite, selon un angle donné. Un dégradé radial part du centre de votre objet et s'étend de façon concentrique (un dégradé circulaire pour faire simple).
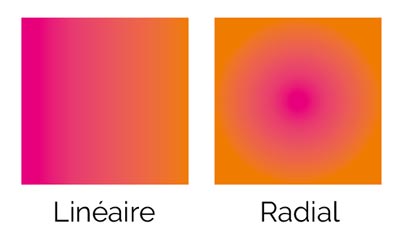
Maintenant, nous allons sélectionner la première étape du dégradé, c'est-à-dire la première couleur que vous voulez appliquer à votre dégradé. Pour la sélectionner, cliquez sur le petit carré à gauche dans la barre intitulée Gamme des dégradés.
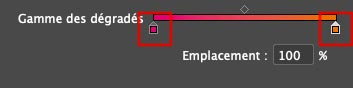
Une fois cliqué, vous voyez que la zone intitulé Couleur juste au dessus est active. Si ce n'est pas déjà le cas, sélectionnez CMJN dans le menu de cette zone. vous voyez apparaitre les jauges de Cyan, Magenta, Jaune et de Noir, c'est en déplaçant le curseur de ses barres que vous allez pouvoir régler votre teinte.
Une fois fait, procédez de même pour le second petit carré (à droite) de la gamme des dégradés.
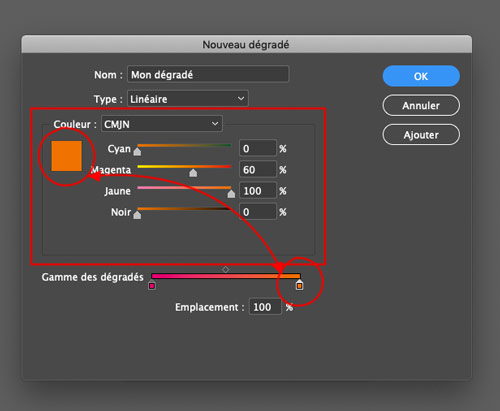
Voilà pour un dégradé simple et basique. Vous pouvez toutefois aller plus loin dans les réglages en jouant avec le curseur Emplacement (le petit losange) en haut de la Gamme des dégradés. En la faisant glisser vers la droite ou vers la gauche, vous donnez plus ou moins d'importance à une des couleurs de votre dégradé.
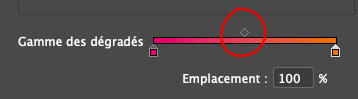
Vous pouvez aussi ajouter une ou plusieurs nouvelles teintes à votre dégradé, il suffit juste de cliquer dans la partie inférieure de cette barre Gamme des dégradés et vous ferez apparaitre un nouveau carré, que vous réglez comme précédemment. Pour supprimer ce carré, il suffit de le faire glisser hors du panneau.

Pour finir, précisons que si vous avez besoin de créer un dégradé avec des teintes bien précises, vous pouvez dans un premier temps créer vos couleurs personnalisées dans votre panneau Nuancier (Menu > Nouvelle Couleur) puis une fois que vous avez créé votre dégradé, dans le menu Couleur, sélectionnez > Nuancier et vous aurez accès à vos couleurs personnalisées.
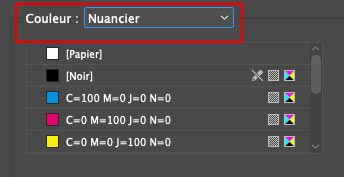
Voilà, votre dégradé est dans votre panneau Nuancier, il vous suffit de seléctionner un objet dans votre document InDesign puis de cliquer sur votre dégradé pour l'appliquer à l'objet (bloc texte, forme ou même du texte). Vous pouvez aussi bien l'appliquer au fond qu'au contour de votre objet.
Cette méthode est celle que nous recommandons si vous travaillez sur des documents avec beaucoup de pages car elle vous permet de sauvegarder votre dégradé et surtout, lorsque vous le modifiez, cela s'appliquera à toutes les occurrences de votre dégradé, ce qui peut vous faire gagner un temps précieux.
2. Créer votre dégradé par le biais de la fenêtre Dégradé
Pour ceux qui souhaitent créer un dégradé plus rapidement et qui n'ont pas forcément besoin de l'enregistrer, la fenêtre Dégradé peut s'avérer très efficace. Comment l'utiliser?
Tout d'abord, ouvrez cette fenêtre si elle n'est pas présente dans votre espace de travail : menu Fenêtre > Couleur > Dégradé. Vous pouvez aussi cliquer 2 fois sur l'outil Nuance de dégradé ![]() dans votre barre d'outils.
dans votre barre d'outils.
Vous verrez apparaitre une fenêtre avec votre Gamme de dégradé (la barre de couleur), si elles ne sont pas activées, cliquez sur la petite icône menu en haut à droite de la fenêtre pour faire apparaitre les options.
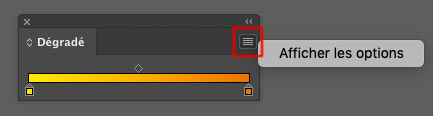
Dès lors vous pouvez régler le style (radial ou linéaire), l'angle et l'emplacement du dégradé, comme vu dans le paragraphe précédent.
Attention toutefois, pour changer les couleurs, le procédé est différent que par le biais du panneau Nuancier. En effet vous devez cliquer sur votre carré de teinte puis changer la couleur en utilisant la fenêtre Couleur et les curseurs de la gamme de cette fenêtre. Nous vous conseillons donc d'avoir ces 2 fenêtres côte à côte ou facilement accessibles car vous risquez de jongler entre les deux pour affiner vos réglages.
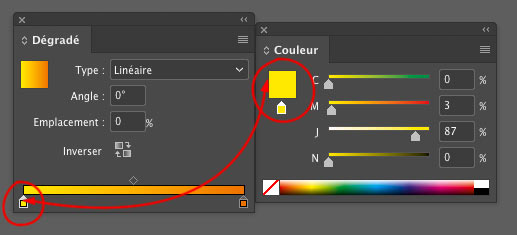
Pour ceux qui souhaitent appliquer une teinte enregistrée dans le Nuancier, faites glisser votre nuance à partir du panneau Nuancier et déposez-la dans l’étape de dégradé (la barre de la fenêtre Dégradé).
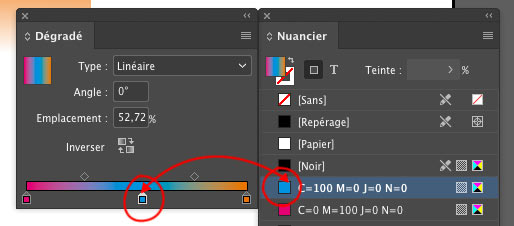
Cette technique est rapide et idéale pour des dégradés "sans noms", que vous n'aurez pas besoin d'utiliser de multiples fois dans votre document. Cependant si vous souhaitez enregistrer un dégradé que vous avez créé avec la fenêtre Dégradé, faites tout simplement glisser la vignette carrée de votre dégradé depuis cette fenêtre jusqu'au panneau Nuancier. Il apparaitra sans le nom de "Nouveau dégradé", à vous de le renommer si nécessaire.
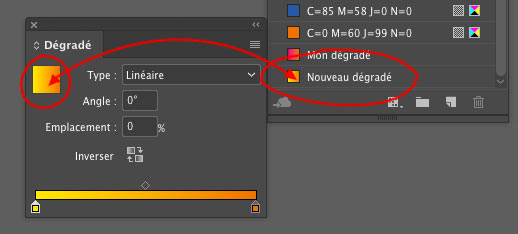
Attention tout de même : si vous souhaitez modifier ce dégradé sur tout votre document, pensez à bien modifier ce dégradé par le biais du panneau Nuancier, si vous le faites par le biais de la fenêtre Dégradé, cela modifiera juste l'objet sélectionné, et non pas tous les dégradés similaires du document.
3. Appliquez votre dégradé par le biais de l'outil Nuance de Dégradé
L'outil Nuance de dégradé ![]() est un outil très instinctif qui va vous permettre d'appliquer vos dégradés à un ou plusieurs objets de votre document en un clic ou presque, tout en contrôlant l'angle facilement.
est un outil très instinctif qui va vous permettre d'appliquer vos dégradés à un ou plusieurs objets de votre document en un clic ou presque, tout en contrôlant l'angle facilement.
Pour l'utiliser, il faut que votre dégradé soit au préalable réglé, vous pouvez par exemple cliquer deux fois sur l'icône de l'outil pour faire apparaitre la fenêtre Dégradé et paramétrer vos couleurs de dégradé.
Une fois terminé, sélectionnez le ou les objets sur lesquels vous souhaitez appliquer votre dégradé. Et c'est là que l'outil prend tout son intérêt, vous allez cliquer à l'endroit où vous souhaitez que votre dégradé démarre, maintenir la souris et faire glisser ce point jusqu'à l'endroit où vous voulez qu'il finisse. L'outil tracera une droite temporaire pour vous permettre de "visualiser" le chemin du dégradé.

Note : lorsque vous tracez la ligne de votre dégradé en maintenant SHIFT (majuscule), vous forcerez votre dégradé à avoir un angle droit ou à 45°.
L'avantage de l'outil Nuance de dégradé est que vous pouvez tester et re-tester votre dégradé jusqu'au résultat voulu de façon très facile et visuelle, en particulier lorsque vous souhaitez appliquer un dégradé à plusieurs objets sur votre page car l'angle est souvent compliqué à régler. Avec cet outil, vous avez le droit à l'erreur :)
Voilà, nous avons survolé les options de dégradés, mais pour vraiment assimiler ces notions, nous vous faisons bénéficier gratuitement d'un tuto exclusif de notre partenaire tuto.com qui traite de ce sujet en vidéo. Vous trouverez en fin d'article les liens vers la formation complète si vous souhaitez approfondir avec l'excellente plate-forme tuto.com, n'hésitez pas à cliquer ;)
4. Pour aller plus loin
Vous maîtrisez maintenant les différentes techniques pour créer et gérer vos dégradés dans Indesign. Bravo ! Maintenant, il est temps pour vous de passer dans la cour des grands, avec ces quelques tips de pros, comme à notre habitude ;)
Adoucir ou rendre en partie transparent un dégradé :
Pour gérer vos dégradés en "fondu" ou en "transparence", il existe l'outil Contour progressif dégradé ![]() . Il s'utilise de la même façon que l'outil "Nuance de dégradé", en traçant une ligne qui viendra cette fois en "sur-couche" de votre dégradé. Par exemple, vous avez un bloc avec un dégradé, que vous souhaitez rendre transparent dans sa partie inférieure. Il vous suffit de sélectionner ce bloc, de cliquer là ou vous voulez que votre dégradé soit entièrement visible puis de faire glisser jusqu'à l'endroit où il sera totalement transparent. Et voilà !
. Il s'utilise de la même façon que l'outil "Nuance de dégradé", en traçant une ligne qui viendra cette fois en "sur-couche" de votre dégradé. Par exemple, vous avez un bloc avec un dégradé, que vous souhaitez rendre transparent dans sa partie inférieure. Il vous suffit de sélectionner ce bloc, de cliquer là ou vous voulez que votre dégradé soit entièrement visible puis de faire glisser jusqu'à l'endroit où il sera totalement transparent. Et voilà !
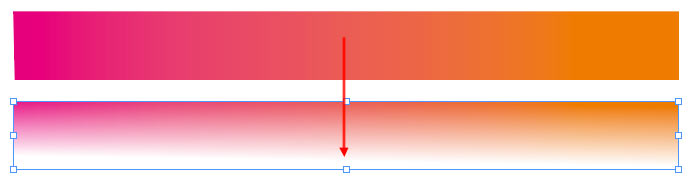
Appliquer un dégradé à une portion de texte :
Rien de plus simple pour appliquer un dégradé à du texte depuis les dernières mises à jour d'Indesign, il vous suffit de sélectionner le texte en question, puis de cliquer sur votre nuance de dégradé. Ou bien encore de sélectionner votre texte puis d'utiliser l'outil "Nuance de dégradé".
Mais alors, rien de "pro" dans cette astuce me dites-vous ! Et bien si ! Car là où ça se complique c'est lorsque vous avez un paragraphe entier (dans un bloc texte) et que vous souhaitez Appliquer un dégradé uniquement sur un ou certains mots . Le dégradé va s'appliquer sur toute la longueur du bloc texte et non pas sur la longueur de votre mot. Le résultat n'est pas celui escompté !

Pour parer à ce problème, il vous faut sélectionner le ou les mots en question puis vectoriser le texte (menu Texte > Vectoriser), votre mot sera alors inclus dans un bloc propre à lui-même et le dégradé s'appliquera désormais uniquement sur la longueur du mot !

Récupérer ses dégradés à tout moment :
Vous utilisez souvent les mêmes codes couleurs, teintes, dégradés dans vos documents ? Ne perdez plus de temps à refaire ou copier-coller vos éléments, faites glisser vos nuances depuis le Nuancier vers le panneau Bibliothèques CC (menu Fenêtre > Bibliothèques CC), vous pourrez ainsi retrouver vos thèmes de couleurs préférés à tout moment, et dans la plupart des logiciels Adobe que vous utilisez.
Nuancier surchargé ?
Vous avez trop de teintes et dégradés dans votre nuancier, disons-le, c'est le bazar. Utilisez les groupes de couleurs pour regrouper vos couleurs/dégradés dans un dossier. Pour ce faire, cliquez sur l'icône "dossier" en bas du panneau.
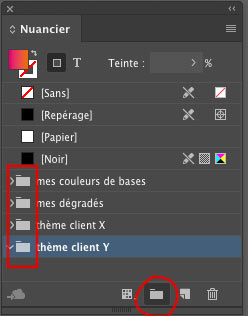
Une autre fonctionnalité qui peut vous permettre d'y voir plus clair est le tri par type. En cliquant sur l'icône Vue des nuances en bas à gauche du panneau, vous pouvez trier votre nuancier par type (couleurs, dégradés, groupes de couleur).
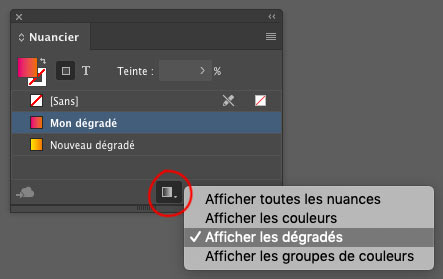
Voilà, vous avez de quoi devenir un vrai professionnel du dégradé dans InDesign !
Gardez juste en tête qu'un aplat vaut parfois tous les dégradés du monde ;)
A vous de jouer désormais !
Vous désirez retrouver la formation vidéo complète "Bien débuter avec InDesign" ?
Vous souhaitez d’autres formations vidéo InDesign ?
Et pour créer un compte chez Tuto.com ?
Vous souhaitez retrouver tous nos articles sur InDesign ?
Vous souhaitez obtenir InDesign (Version Entreprise) ?
Partager ce contenu


