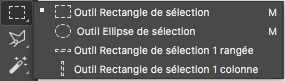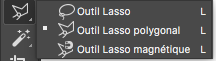Les outils de selection dans Photoshop CC | Detourage

Le détourage est une technique qui vous permet de détacher un objet ou un sujet d’une photo, et de le modifier sans changer le reste de la photo (changer le fond d’une photo par exemple). Autant vous dire que c’est une fonctionnalité incontournable dans le logiciel Photoshop !
Cependant, même si les outils de détourage sont diablement efficaces dans le logiciel phare d’Adobe, encore faut-il les connaître et les maîtriser ! Le sujet est vaste et parfois un peu complexe, c’est pour ça que nous avons décidé de le couvrir au travers de 3 articles (1- Les outils de sélection, 2- La fonction « sélectionner et masquer », 3- Les masques de fusion). Pour bien comprendre, chaque article est accompagné d’exercices pour pratiquer à chaud les notions abordées. Prêt ? On y va ! 
1 - Les outils de sélection
vous permettent de sélectionner facilement une zone précise de votre image. En fonction de la zone à sélectionner, vous pourrez utiliser les outils suivants :
Rectangle / ovale de sélection (M)
Passons rapidement sur ces outils qui vous permettent de sélectionner une zone rectangle ou ovale. Il vous suffit de tracer cette forme en cliquant et maintenant la souris enfoncée sur votre image et la sélection se créé automatiquement, le cadre de sélection sera donc un rectangle ou un oval, maintenez SHIFT en traçant votre sélection pour avoir un carré ou un rond parfait.
A NOTER
• Vous pouvez déplacer cette sélection en la faisant glisser (attention votre outil de sélection doit être actif pour bouger uniquement la zone de sélection) ou même la modifier après coup en allant dans le menu Sélection > transformer la sélection
• Vous pouvez utiliser un outil de sélection pour ajouter une zone à votre sélection existante, grâce aux options de sélection dans la barre supérieure. Permet aussi de soustraire ou de garder uniquement l’intersection. Vous trouverez aussi une fonction « contour progressif » qui vous permet de flouter le bord de votre sélection.

Les lassos (L)
vous permettent de sélectionner vous-même une zone complexe.
Le lasso
Le lasso « classique » vous permet de dessiner votre sélection à main levée. Maintenez enfoncé le clic et dessinez votre zone avec l’outil. Fermez votre zone en lâchant le bouton de la souris.
Le lasso polygonal
Le lasso polygonal vous permet de tracer une sélection avec des lignes droites. Chaque clic sera donc un angle de votre sélection. Une fois la zone dessinée, fermez votre polygone en revenant sur votre premier point. Vous n’avez pas été assez précis sur un segment ? Si vous voulez le reprendre, appuyez sur la touche « effacer » de votre clavier.
A NOTER
• Comme pour tous les outils de sélection, vous avez accès aux options de sélection dans la barre supérieure
Le lasso magnétique
Le lasso magnétique vous permet de tracer une sélection qui se calera automatiquement sur les bords de votre image ou d’une zone de l’image, par exemple si vous avez une personne sur un fond blanc, passer le lasso tout autour de la silhouette du sujet pour le sélectionner facilement.
A NOTER
• Comme pour tous les outils de sélection, vous avez accès aux options de sélection dans la barre supérieure
Les baguettes magiques (W)
vous permettent de sélectionner vous-même une zone complexe.

Baguette magique
La baguette magique vous permet de sélectionner une zone de la même couleur dans une image. Pour ce faire il vous suffit de cliquer dans la zone à sélectionner et de l’affiner en utilisant les options de sélection de la barre supérieure (ajout, soustraction ou intersection). Vous pouvez régler la tolérance de la baguette pour être plus ou moins précis dans la teinte à sélectionner.
La sélection rapide
L’outil de sélection rapide détecte les bords d’un objet ou d’une zone automatiquement, cliquez à plusieurs reprises jusqu’à obtenir la zone désirée, affinez avec les options « ajouter à la sélection » ou « soustraire à la sélection » de la barre supérieure.
Les Tips de Zabo
Quelques raccourcis clavier utiles pour vos sélections
• Tout sélectionner > CTRL + A ou CMD + A (pour mac)
• Désélectionner > CTRL + D (CMD + D)
• Inverser la sélection > CTRL + SHIFT + I (CMD + SHIFT + I)
Quand vous êtes sur votre outil de sélection, pour gagner du temps et affiner vos sélections, utilisez :
• SHIFT + CLIC pour ajouter à la sélection
• ALT + CLIC pour soustraire à la sélection
Vous avez un calque avec un élément sur fond transparent (détouré), vous voulez le sélectionner rapidement :
Maintenez CTRL + CLIC (CMD + CLIC) sur l’icône de votre calque, vous aurez alors tout le « vide » sélectionné, vous pouvez alors inverser la sélection (CTRL + SHIFT + I) pour avoir votre objet sélectionné
Plage de couleurs
Pour sélectionner une couleur spécifique dans la totalité de votre image vous pouvez passer par le menu « Sélection » > Plages de couleurs, puis cliquez sur la couleur que vous voulez isoler avec la pipette, régler la tolérance au mieux et cliquez OK.
Masques de fusion
Nous le verrons en détail dans notre second article sur le détourage, mais plutôt que d’effacer toute l’image autour de votre sélection / détourage, je vous conseille plutôt de lui appliquer un « masque de fusion », c’est à dire de masquer la zone à faire disparaitre plutôt que de la supprimer définitivement. Cela vous permettra de toujours pouvoir revenir sur votre détourage pour l’affiner ou le modifier, à tout moment.
Pour ajouter un masque : une fois votre zone sélectionnée, cliquez sur l’icône « ajouter un masque de fusion » dans la fenêtre des calques. 
Votre masque apparait alors à droite de l’icône du calque.
Exercice
Vous trouverez ci-dessous un lien pour télécharger une série d’images pour vous entrainer aux outils de sélection.
Je vous invite à télécharger ce « pack » (ces images sont libres de droit et proviennent du site pexels.com, merci à eux). Le but de l’exercice est simple : chaque image est déclinée en 2 versions : l’image 1 qui est l’image de base et l’image 2 qui est le résultat après sélection et détourage. Vous devez ouvrir l’image 1 (image de base) et utiliser un ou plusieurs outils de sélection de Photoshop pour arriver au même résultat que l’image 2.
Je vous laisse avec Photoshop et on se retrouve dans la partie « solutions » ci-dessous une fois vos sélections finalisées.
Si vous n’êtes pas très à l’aise par vous-même, vous trouverez dans les solutions toutes les étapes, on vous autorise à tricher ;)
Téléchargez le Pack "Exercice" ici
Avant tout, sachez qu’il n’y a jamais une seule technique pour arriver à ses fins dans Photoshop, donc si vous êtes arrivés au même résultat sans passer par les outils suggérés ici, pas de problème ! Nous avons essayé ici de vous proposer les solutions les plus rapides ou les plus simples, mais toutes les techniques sont bonnes !
IMAGE CHATON
Ici, on voit que l’image a été modifiée pour faire apparaitre un cadre blanc autour de ce petit chat. La solution la plus évidente est donc d’utiliser l’outil rectangle de sélection, de sélectionner un rectangle autour du chat, d'intervertir la sélection (menu sélection > Intervertir) et de remplir cette zone en blanc (menu Edition > Remplir).
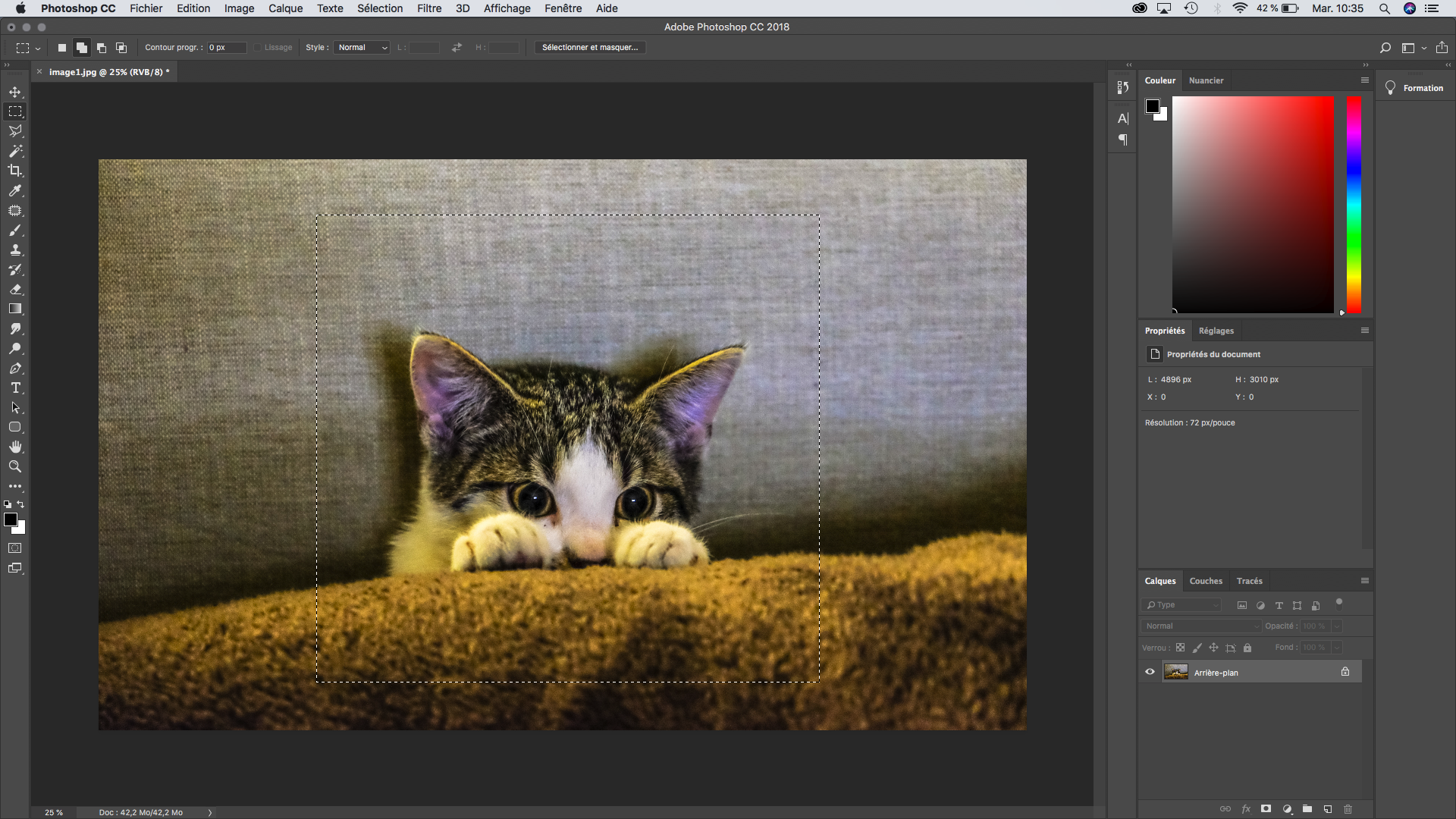
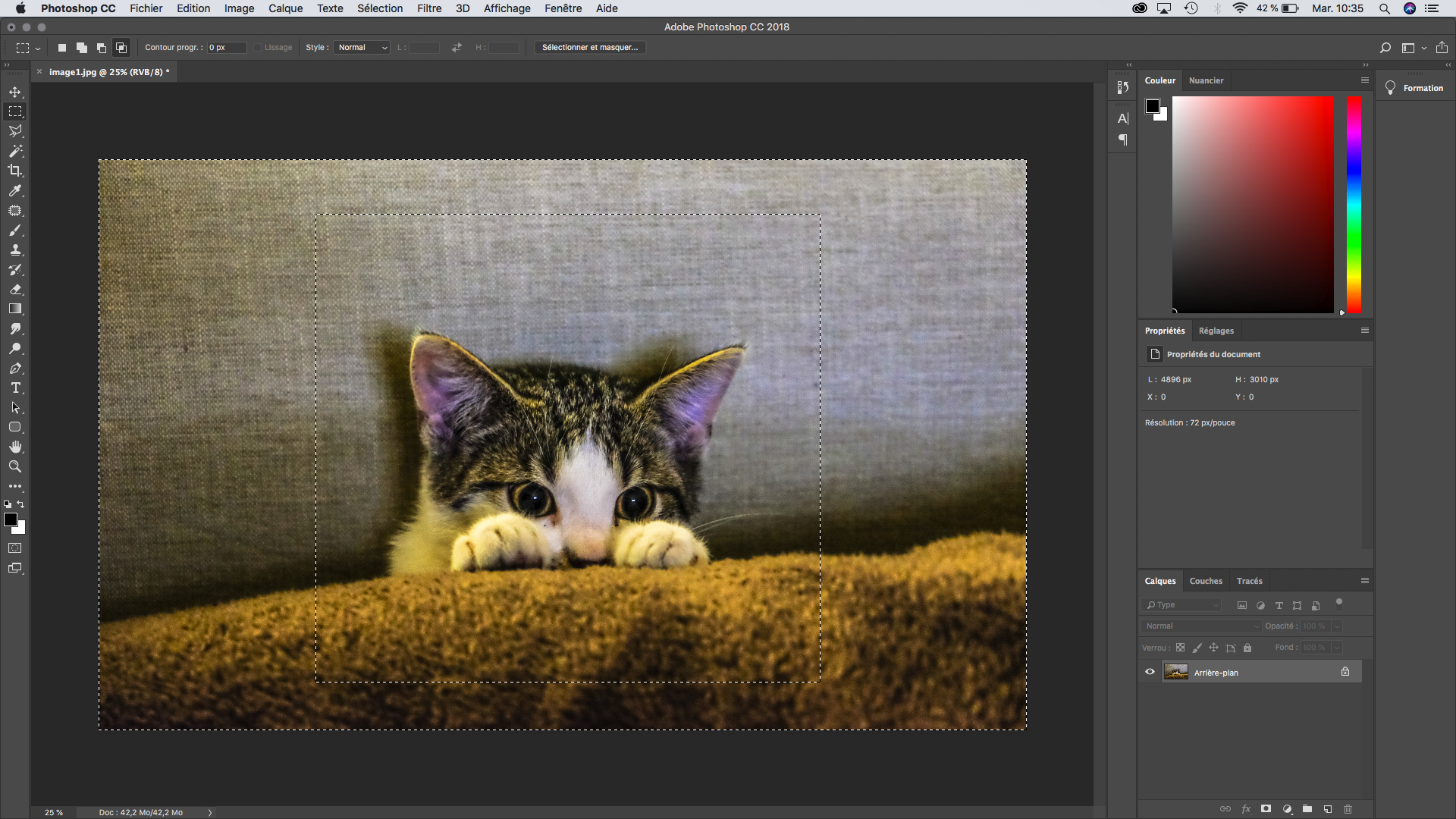
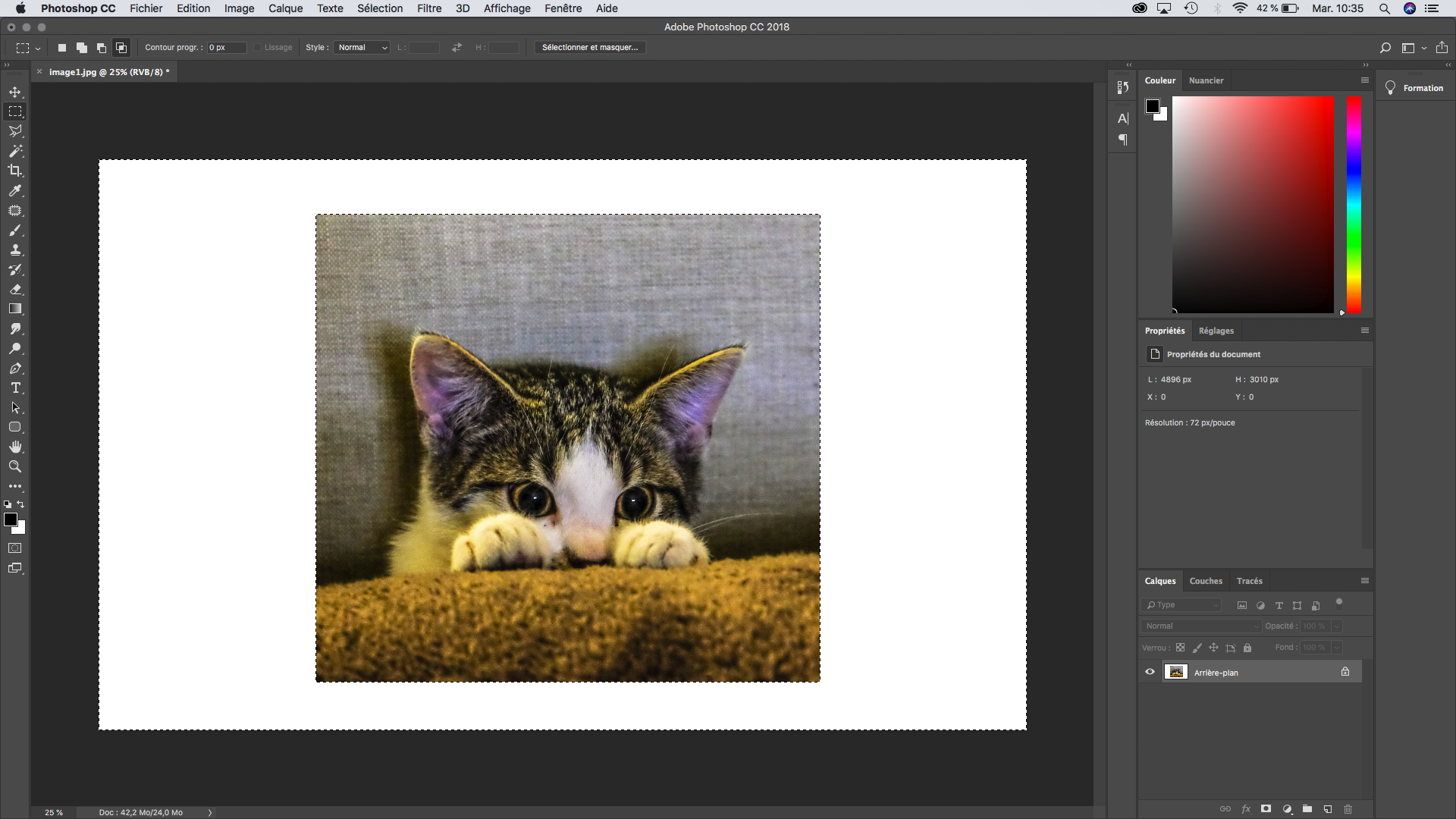
A NOTER : vous pouvez aussi masquer cette zone si vous ne voulez pas perdre votre image de base (clic sur icône « masque de fusion » dans la fenêtre des calques)

IMAGE BOIS
Ici, on veut découper une zone dans notre texture de bois. On voit que cette sélection est « géométrique » (les bords de la sélection sont droits). On optera donc pour une sélection à l’aide de l’outil Lasso Polygonal. En cliquant sur chaque angle, on dessine cette zone, puis on ferme la sélection en recliquant sur notre premier point.
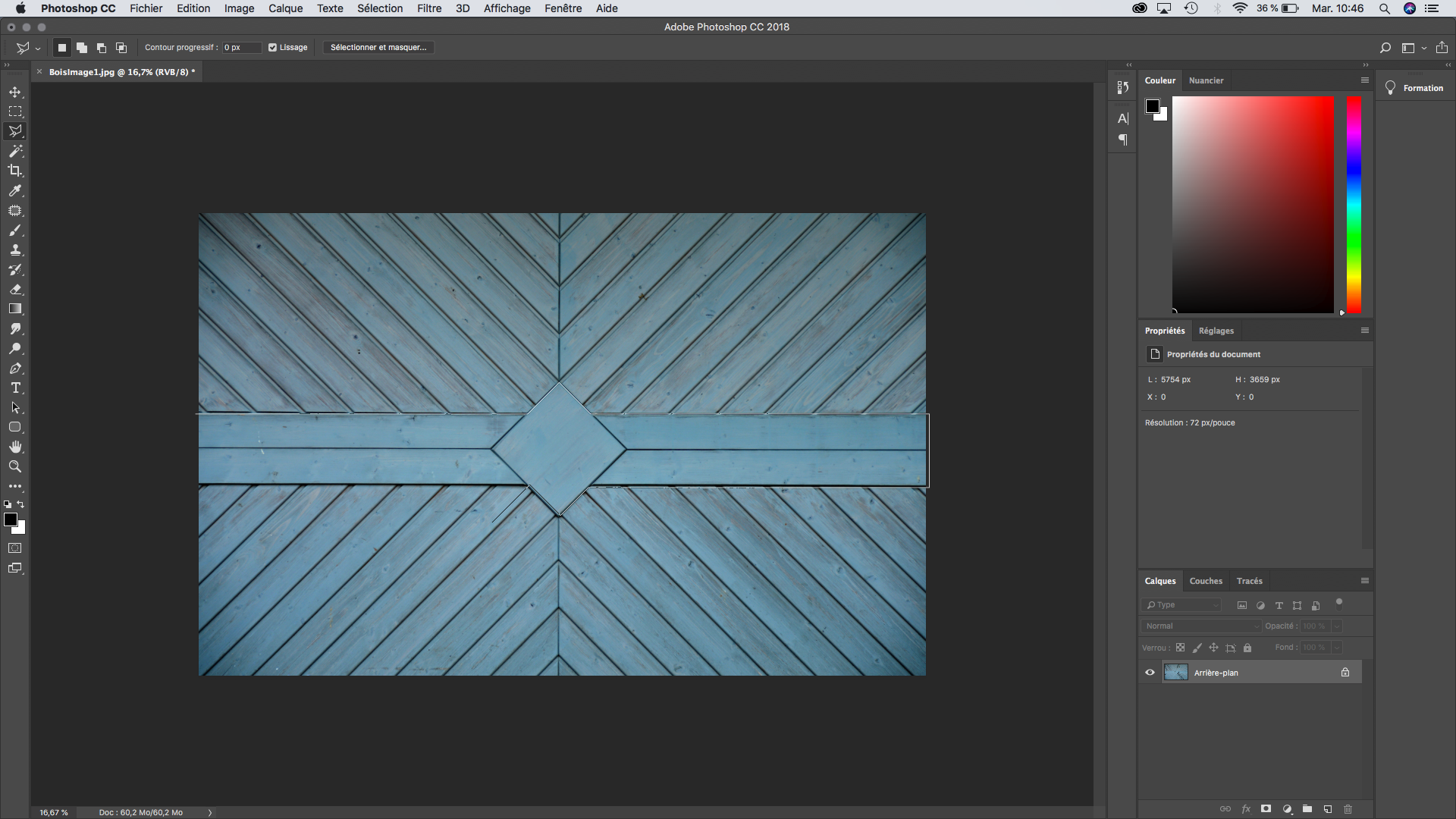
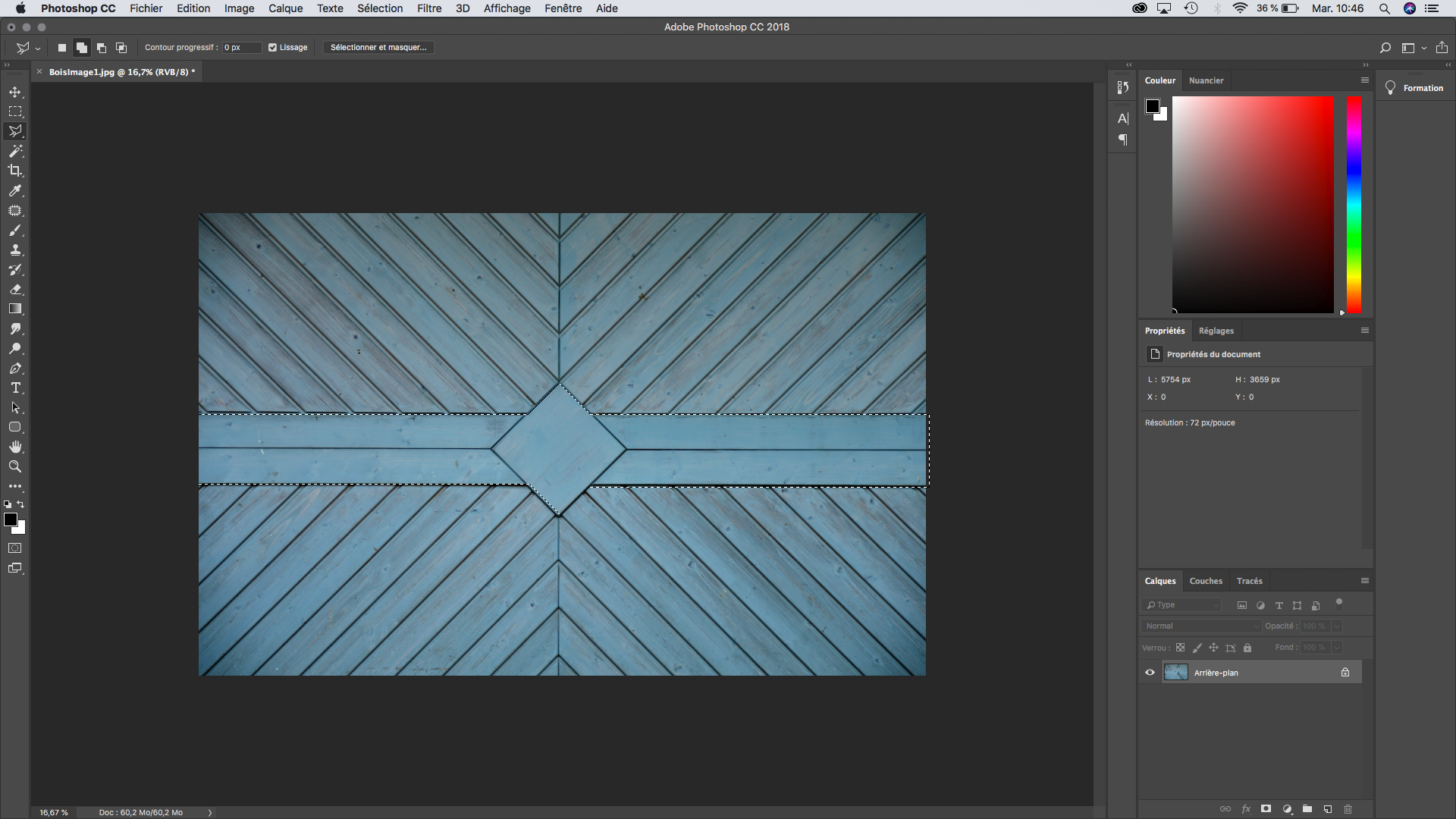
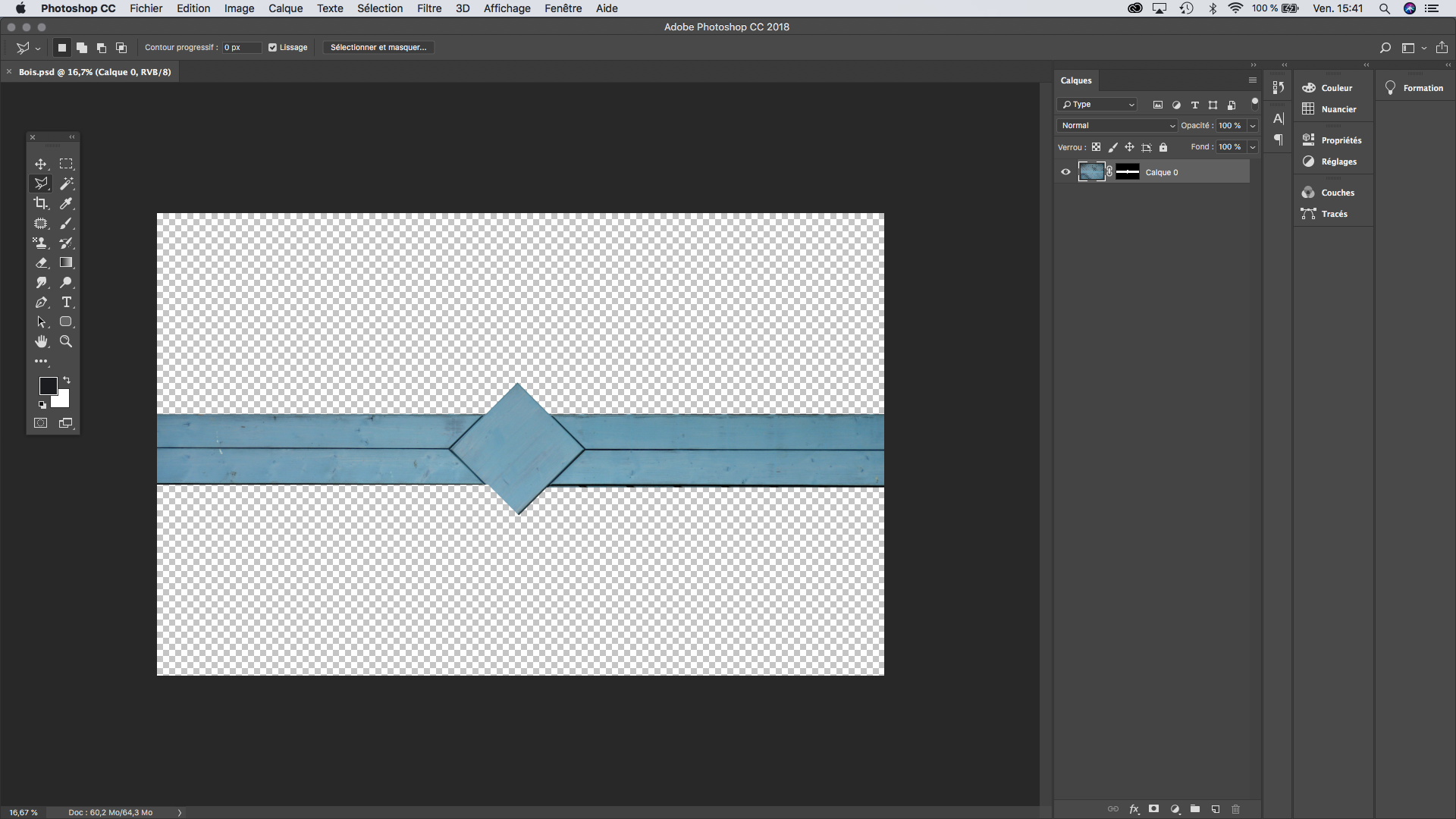
A NOTER : pour être sûr d’avoir des segments et angles droits (ou à 45°) on peut maintenir la touche SHIFT enfoncée pendant que l’on trace notre sélection avec le lasso polygonal.
IMAGE POISSON
Ici on souhaite détourer le poisson, le détacher de son fond et l’incruster dans un fond sous-marin.
Avant de démarrer le détourage, assurez-vous que votre image n'est pas en calque d'arrière-plan. Si c'est le cas, double-cliquez dessus pour le transformer en calque normal.
On constate dans l’image de base, le fond est à peu près dans les mêmes teintes de bleu très clair. On va donc opter pour l’outil Baguette Magique, car il permet de sélectionner une zone entière d’une même teinte.
On règle la tolérance dans la barre d’option du haut (ici environ 20) et on clique dans la couleur bleue pâle du fond. Une première zone se sélectionne.
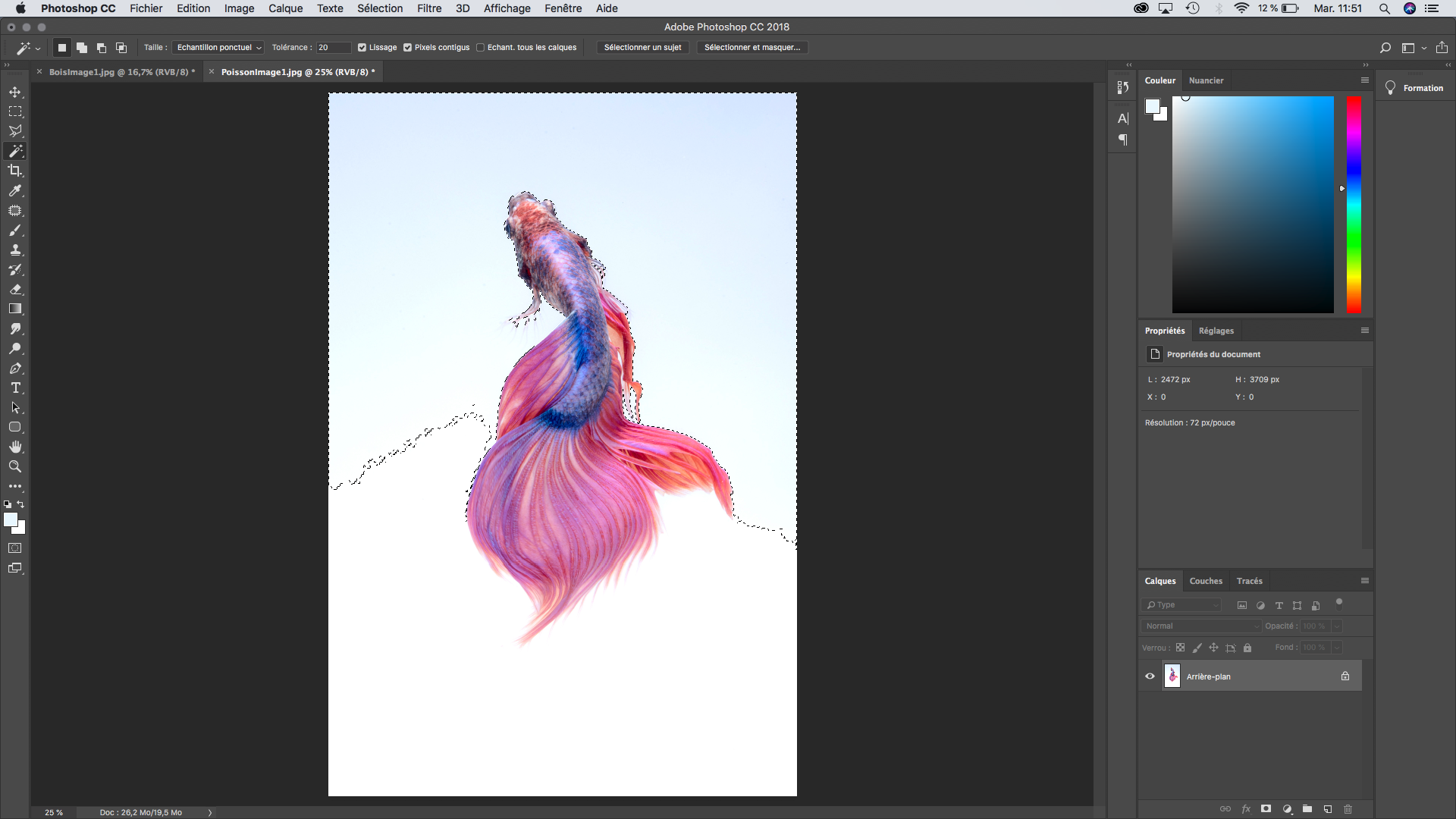
Mais on constate qu’elle n’est pas assez étendue, il suffit alors de maintenir SHIFT et de cliquer dans une zone à ajouter, et de définir ainsi sa sélection. Attention à ne pas oublier d’ajouter les petites zones près de la nageoire. (Si jamais vous souhaitez soustraire une zone à la sélection, maintenez ALT et cliquez).
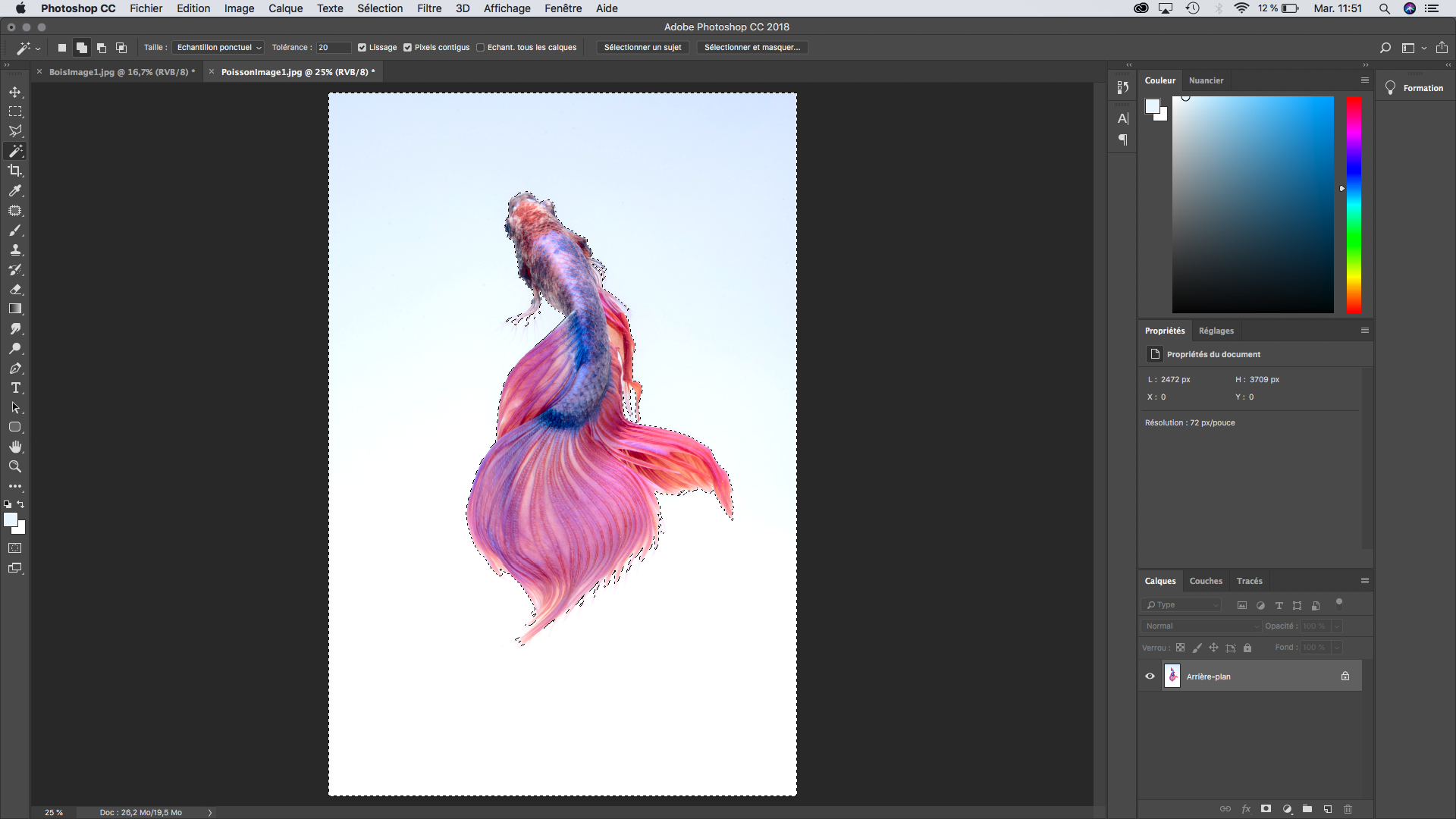
Ensuite, il faut enlever le fond bleu pâle. Commençons par intervertir la sélection (Selection > Intervertir). Puis, plutôt que d’effacer le fond on préférera le masquer en cliquant sur l’icône « masque de fusion ». On voit apparaitre le masque à droite de notre calque.
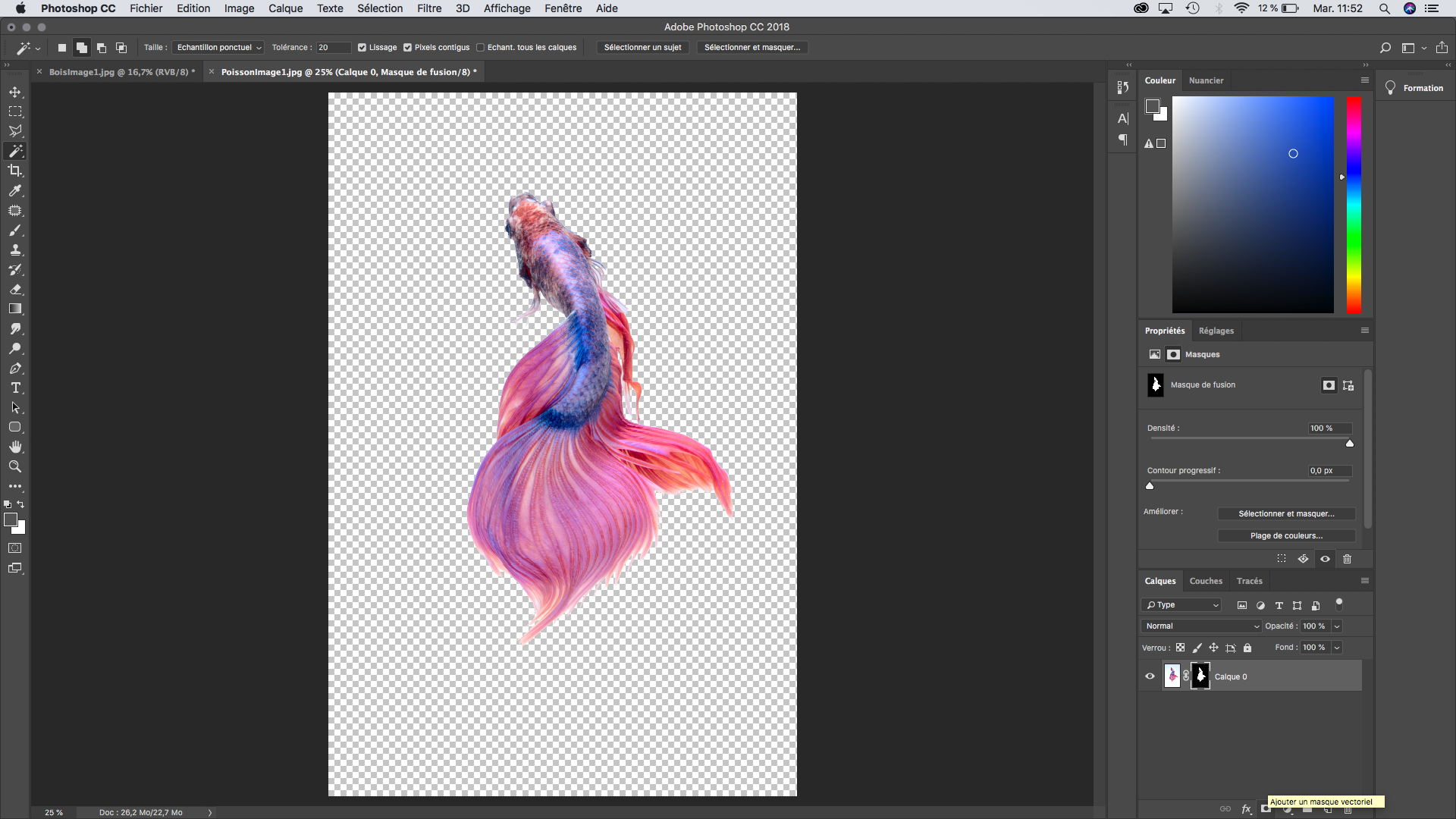
Maintenant, plaçons notre deuxième image de fond marin dans le document, par exemple en l’ouvrant et en copiant / collant cette image dans le document (Sélection > Tout sélectionner puis Edition > Copier puis Edition > Coller dans votre document).
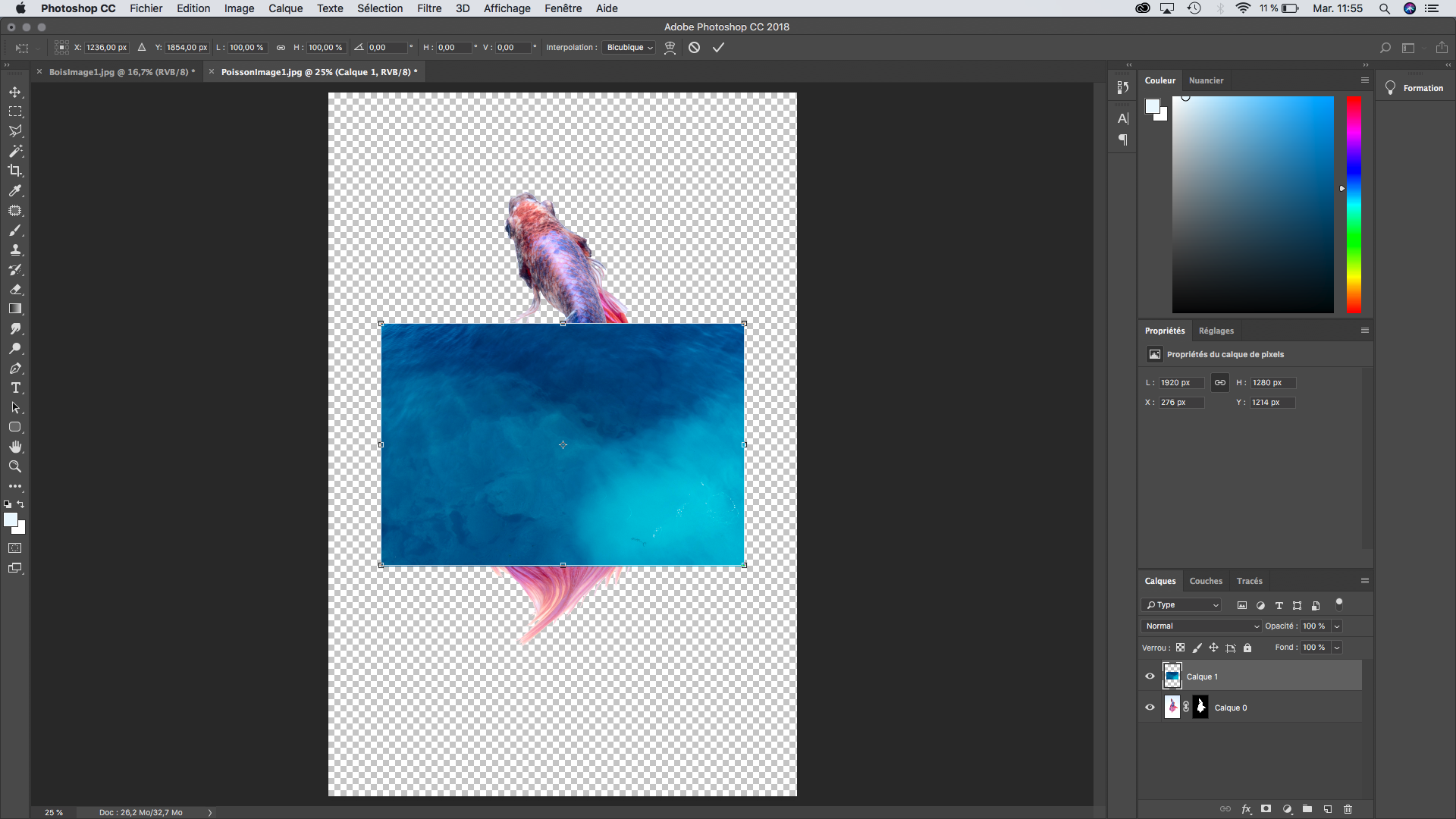
Ensuite il faudra remettre l’image à la bonne taille en passant par Edition > Transformation manuelle et en utilisant les poignées aux angles de l’image. Une fois votre image à la bonne taille, pressez ENTREE pour valider la transformation.
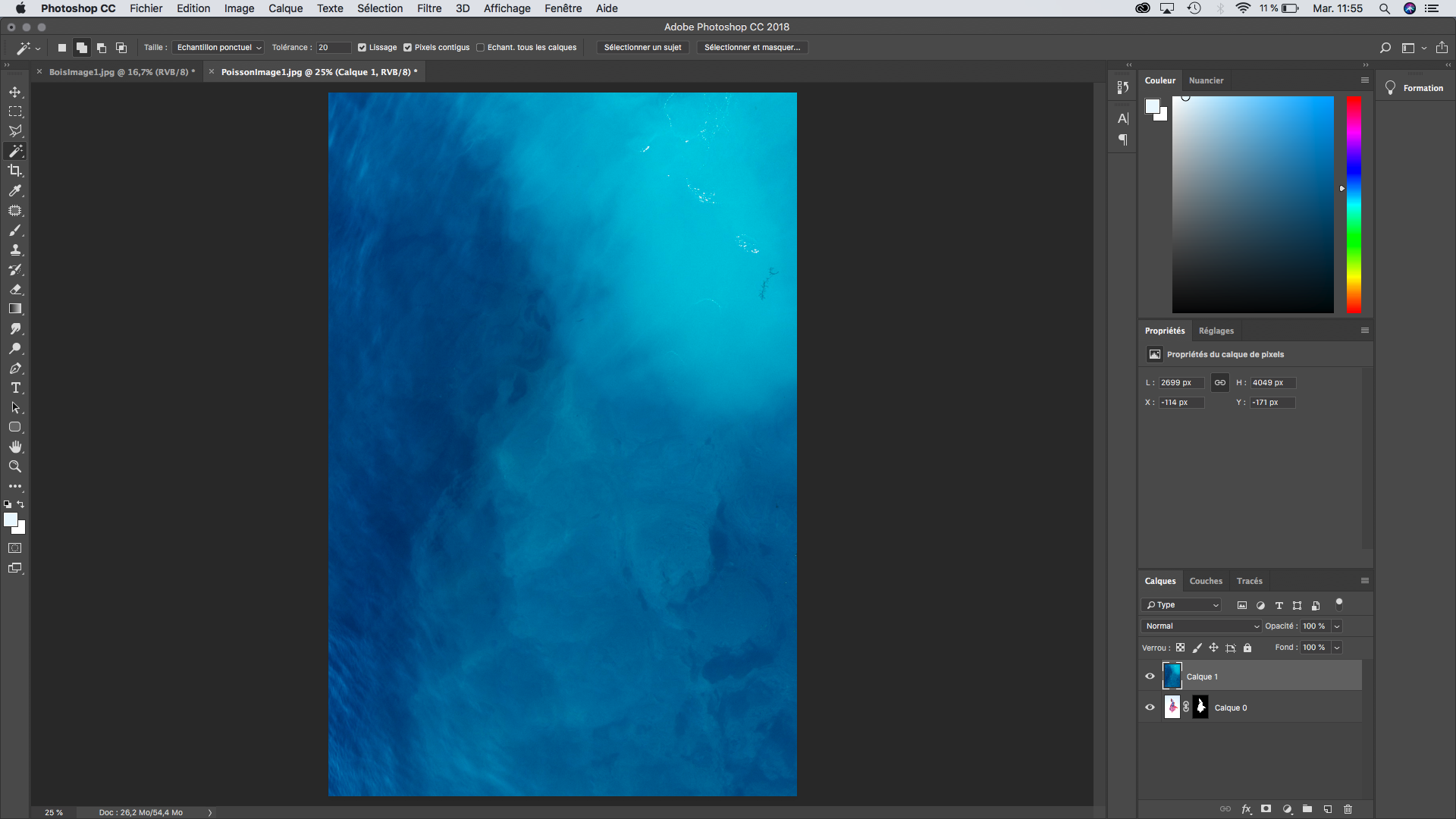
Puis, faites glisser votre calque de fond marin sous votre calque poisson. Vous avez désormais un beau poisson dans une ambiance marine !
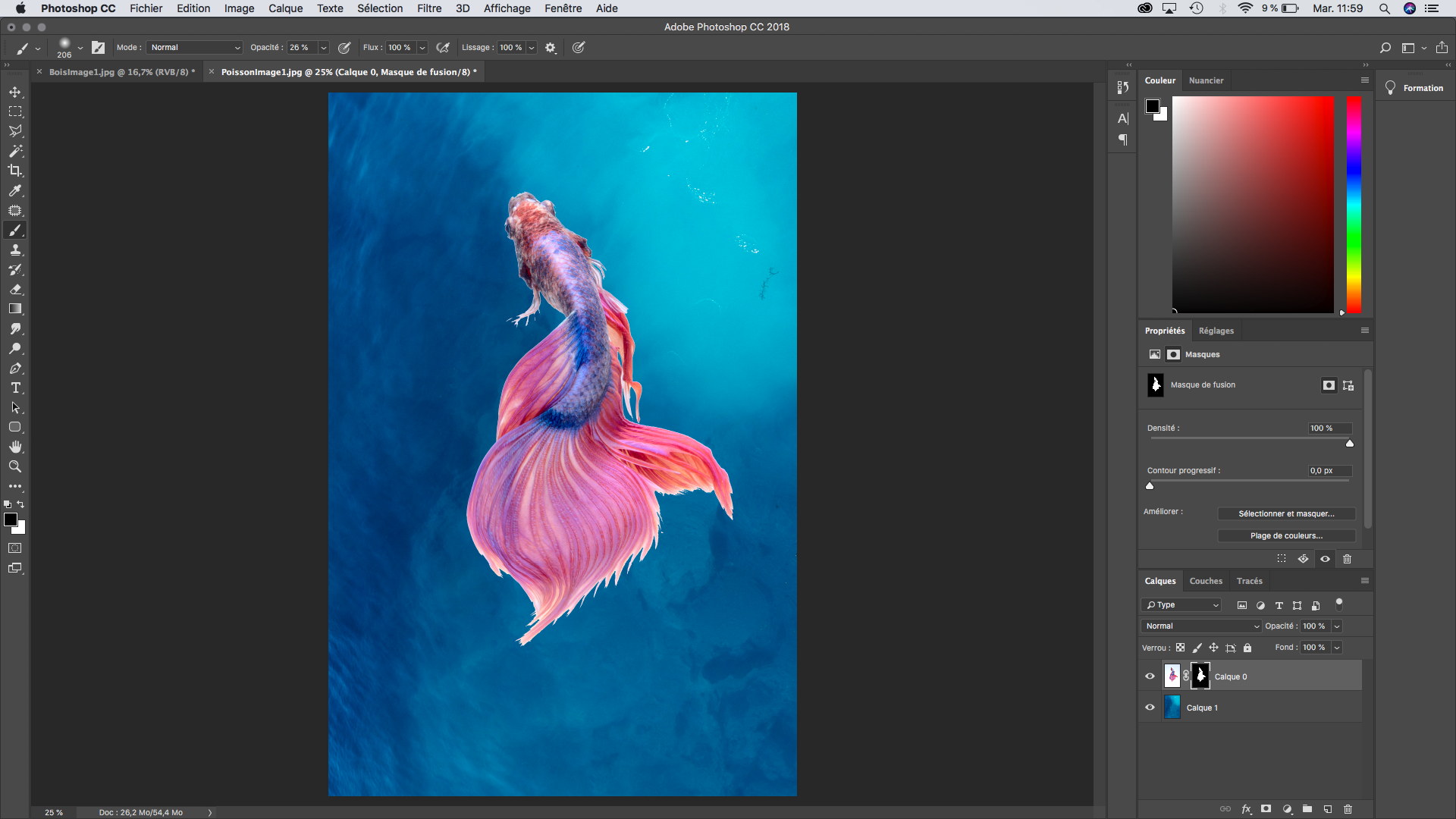
Enfin, pour les plus minutieux d’entre vous, on constate que le poisson est en effet détouré mais qu’il se détache beaucoup du fond et on aimerait fondre plus certaines parties du contour de notre poisson. Pour ce faire, cliquez deux fois sur votre masque de fusion. Vous arriverez sur l’interface « sélectionner et masquer ». Cette interface sera l’objet du deuxième article de notre dossier sur le détourage mais sachez qu’il vous suffit de sélectionner l’outil « améliorer le contour », de régler sa taille (env 60) et de venir « peindre » sur les contours que vous voulez estomper. C’est magique !
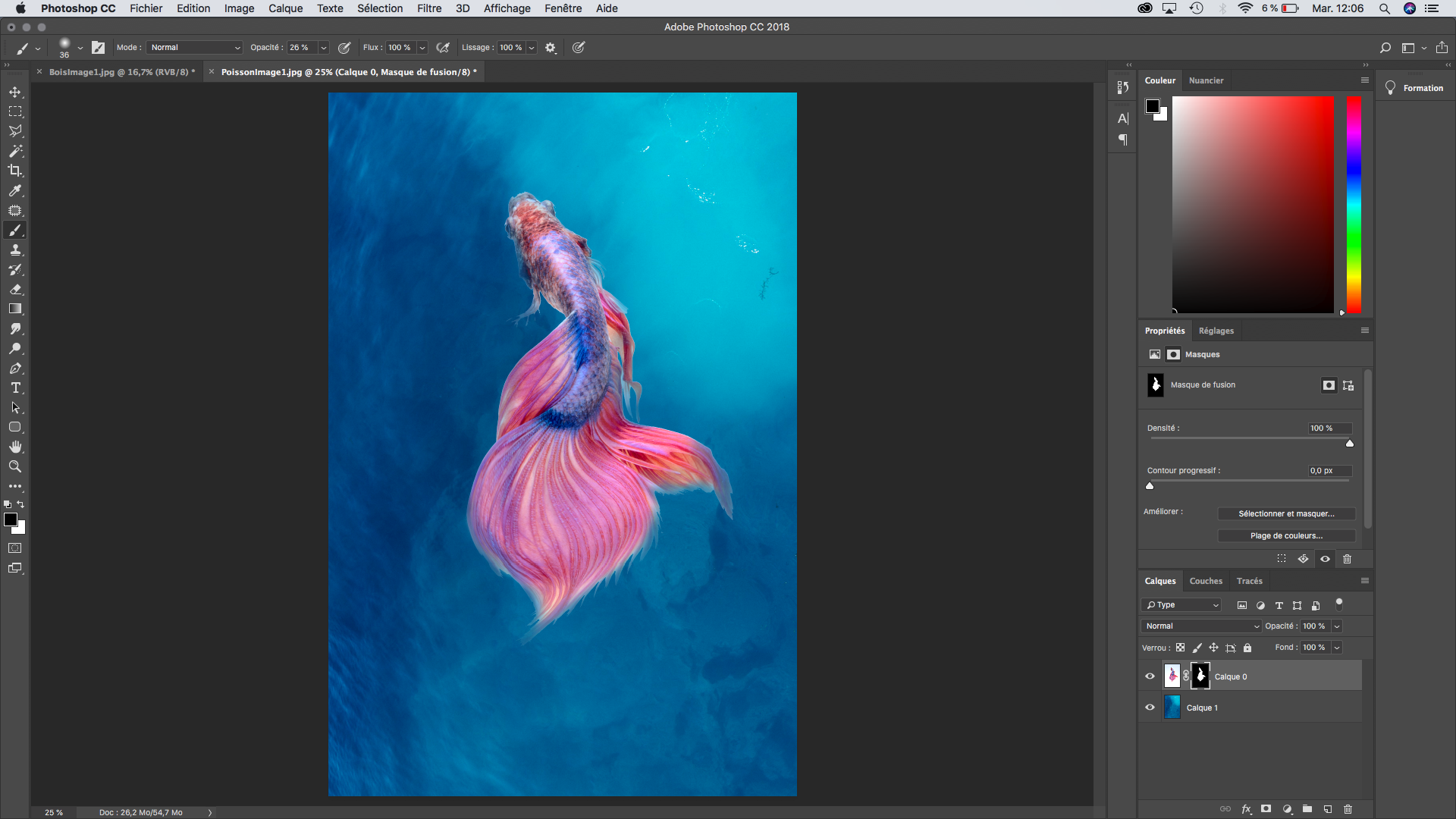
A NOTER : en complément de la baguette magique on peut aussi utiliser l’outil sélection rapide, il faudra maintenir le clic et le déplacer le long des zones que l’on veut sélectionner.
IMAGE IMMEUBLES
Ici on veut changer le ciel de la photo. Pour détourer les immeubles, on pourrait penser à utiliser le lasso polygonal car il y a beaucoup de lignes droites. Cependant, les paraboles sont rondes et vont être très compliquées à détourer avec le lasso polygonal. On optera donc pour l’outil Lasso magnétique.
Pour l’utiliser, cliquez à l’endroit ou vous souhaitez démarrer votre sélection puis relâchez la souris. Un point apparaît et vous remarquerez qu'un fil relie le point au curseur. Suivez alors DOUCEMENT le contour des immeubles (plus vous serez près des bords plus le détourage sera précis).
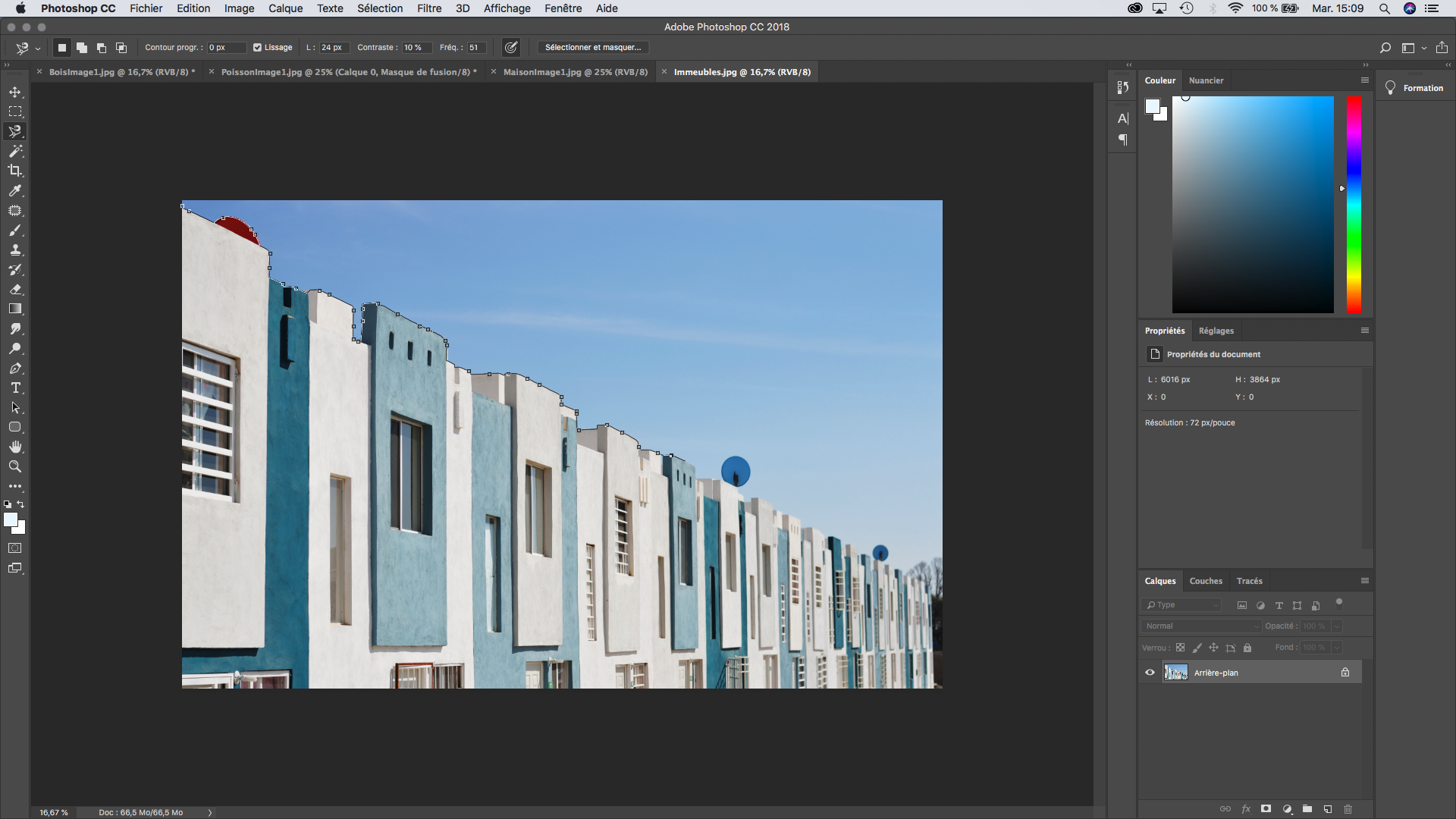
Régulièrement, l'outil déposera des points d'ancrage le long de votre tracé. Si un point a mal été placé, appuyez sur la touche "effacer" de votre clavier pour le supprimer et recommencez à l’étape précédente.
Si l'outil ne parvient pas à détecter correctement les contours des immeubles, vous pouvez l'aider en créant vous-même des points d'ancrage. Pour créer un point d'ancrage, cliquez simplement à l'emplacement souhaité.
Pour transformer votre tracé en sélection, faite le tour du sujet et revenez cliquer sur le point de départ. Vous verrez alors apparaitre votre sélection. (Note : Pour désactiver l'outil lasso, appuyer sur « Echap »).
Vos immeubles sont sélectionnés !
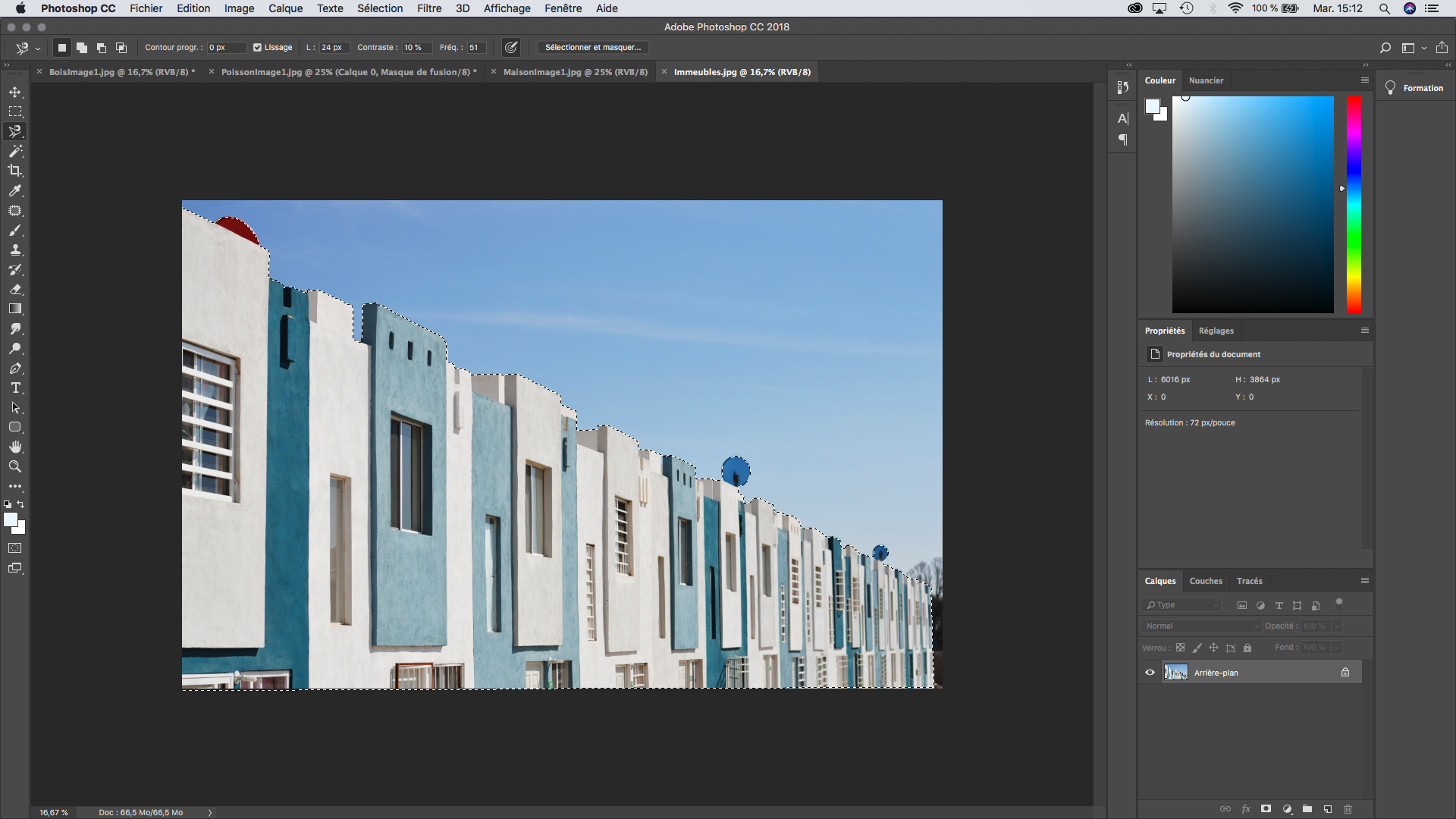
Cliquer maintenant sur l’icône « ajouter un masque de fusion » dans votre fenêtre de calques pour masquer votre sélection. 
Ensuite, importons notre image de ciel dans le document. (Ouvrir puis Tout sélectionner puis Copier puis Coller dans notre images Immeubles).
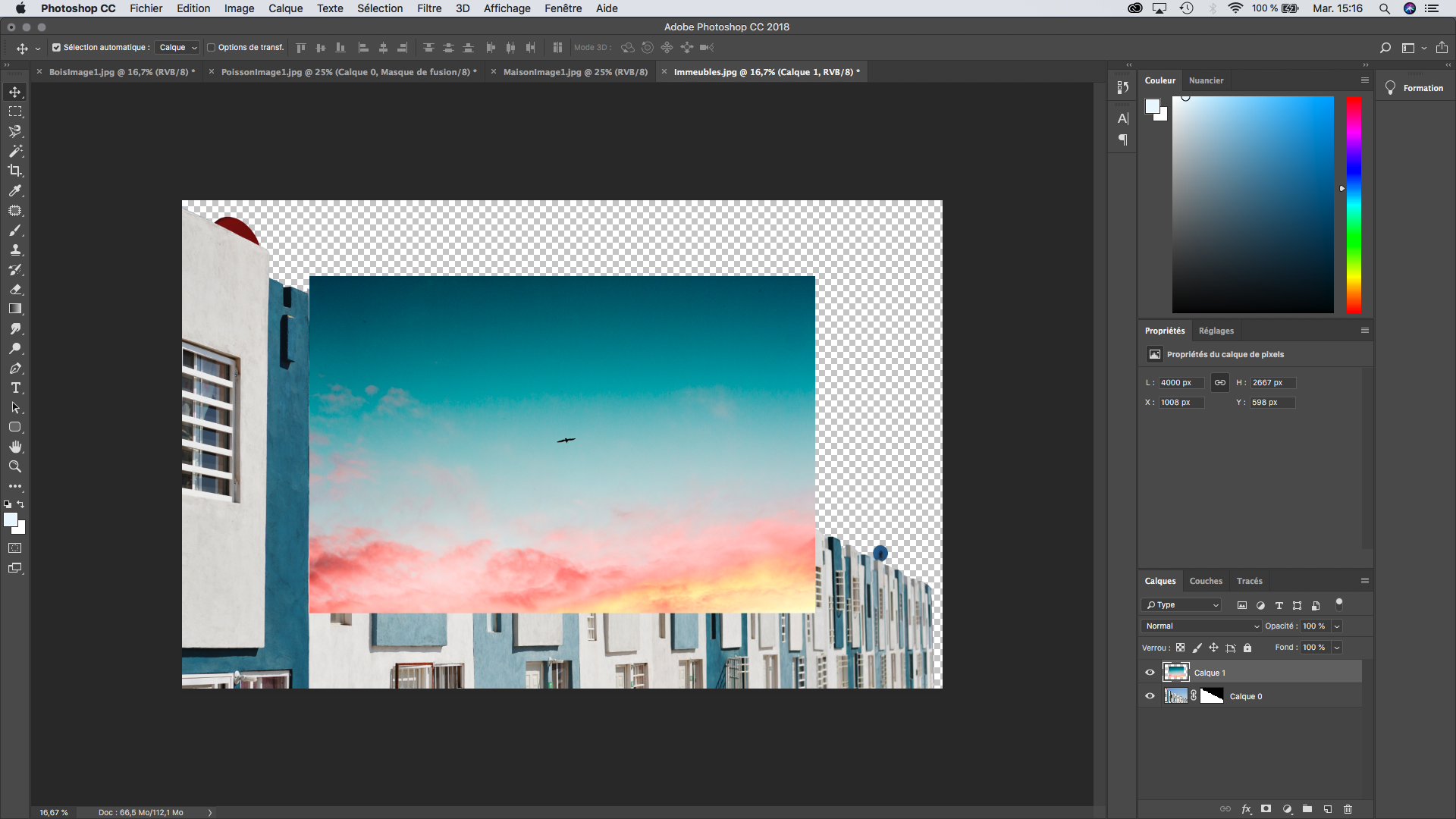
Utiliser Edition > Transformation manuelle pour régler la taille du ciel puis passer le calque du ciel en-dessous de votre calque d’immeubles.
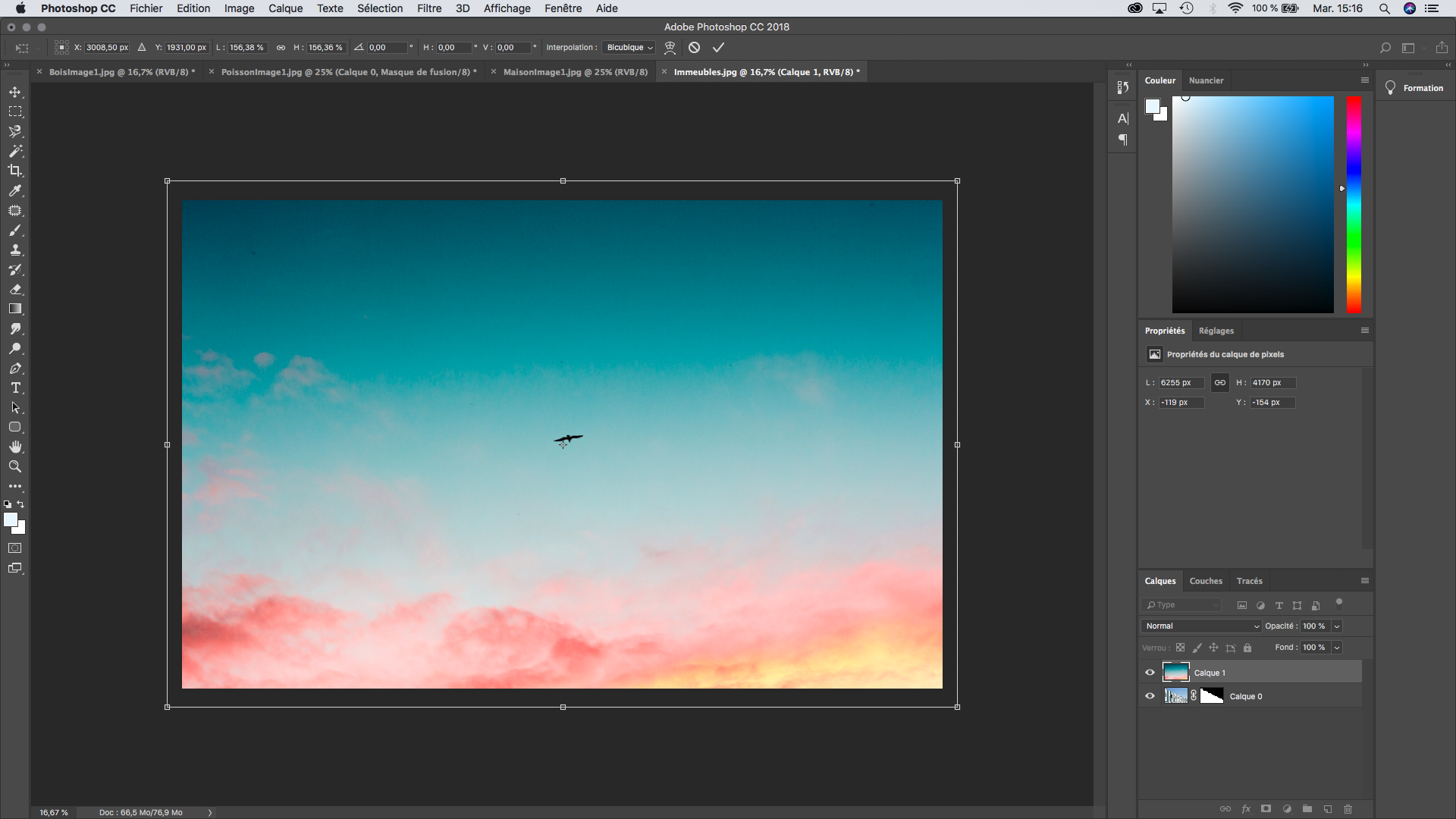
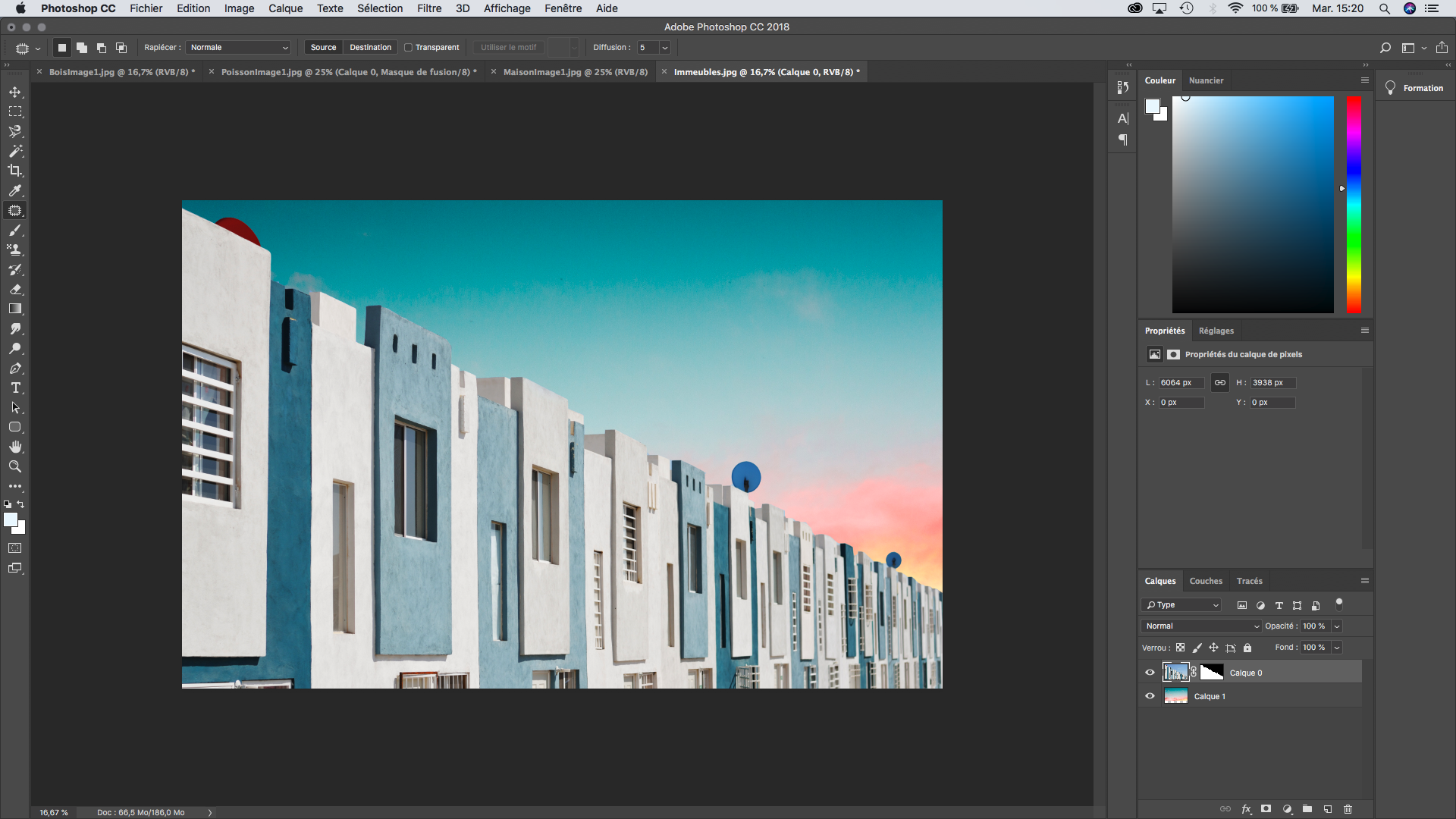
Et voilà ! Votre image est retravaillée.
Pour les pointilleux (comme moi) : vous avez sans doute remarqué que pour améliorer l’image, j’ai « effacé » l’oiseau dans le ciel (grâce à l’outil Pièce) et flouté légèrement mes bords d’immeubles pour un rendu plus réaliste. Pour ce faire : cliquer sur le masque de fusion à droite du calque puis Filtre > Flou > Flou gaussien et régler votre flou.
C'est la fin de ce premier article de la série "Détourage dans Photoshop".
Deux autres articles sont à votre diposition pour continuer à vous entrainer à détourer vos images :
- Article 2 - "Sélectionner et masquer"
- Article 3 - "Le masque de fusion"
Vous êtes intéressé ou juste curieux ?
Alors venez découvrir nos offres PHOTOSHOP:
Un article écrit par ZABO, mascotte du site Tezabo.com
Partager ce contenu