
Selectionner et Masquer Photoshop CC | Detourage

Le détourage est une technique qui vous permet de détacher un objet ou un sujet d’une photo, et de le modifier sans changer le reste de la photo (changer le fond d’une photo par exemple). Autant vous dire que c’est une fonctionnalité incontournable dans le logiciel Photoshop !
Cependant, même si les outils de détourage sont diablement efficaces dans le logiciel phare d’Adobe, encore faut-il les connaître et les maîtriser ! Le sujet est vaste et parfois un peu complexe, c’est pour ça que nous avons décidé de le couvrir au travers de 3 articles (1- Les outils de sélection, 2- La fonction « sélectionner et masquer », 3- Les masques de fusion). Pour bien comprendre, chaque article est accompagné d’exercices pour pratiquer à chaud les notions abordées. Prêt ? On y va ! 
2 - Sélectionner et masquer
est une fonctionnalité récemment mise en place dans Photoshop CC qui permet de faciliter les sélections et détourages complexes. Voyons ensemble la marche à suivre pour utiliser cette fonctionnalité au mieux. Pour plus de clarté, réalisons ensemble un exercice : nous allons détourer le portrait d’une femme aux cheveux frisés, donc un détourage « difficile ».
L'image de cet exercice est téléchargeable ci-dessous, et sont des images libres de droit qui proviennent du site pexels.com, merci à eux !
Téléchargez l'image à détourer et son fond ici
Ca y est ? Vous êtes dans Photoshop ? Alors on y va :)
• Une fois votre photo « portrait » ouverte dans Photoshop, sélectionnez votre outil « Baguette Magique » et ajustez la tolérance de votre outil (ici une tolérance d’environ 40).
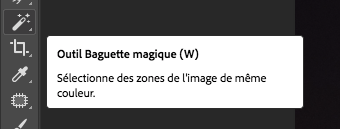
• Cliquez dans l’arrière-plan pour sélectionner le fond blanc de l’image.
• Une fois la sélection active, inverser la sélection en allant dans le menu Selection > Intervertir pour sélectionner le sujet et non pas le fond.
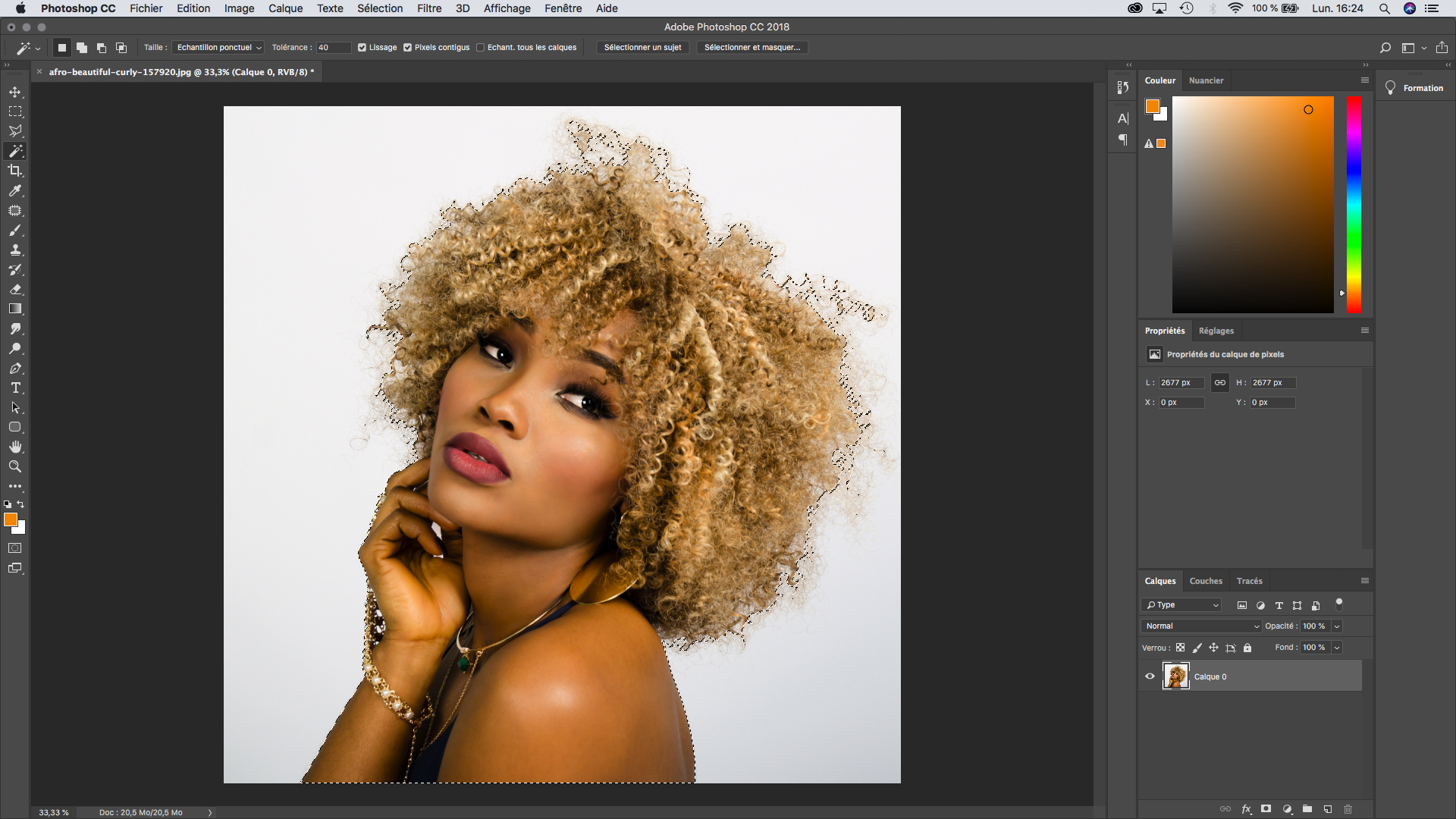
• Cliquez maintenant sur le bouton « sélectionner et masquer » de votre barre d’options (en haut de votre zone de travail).

• Vous vous retrouvez alors dans l’interface dédiée. La partie masquée de votre image apparaît alors en rouge.
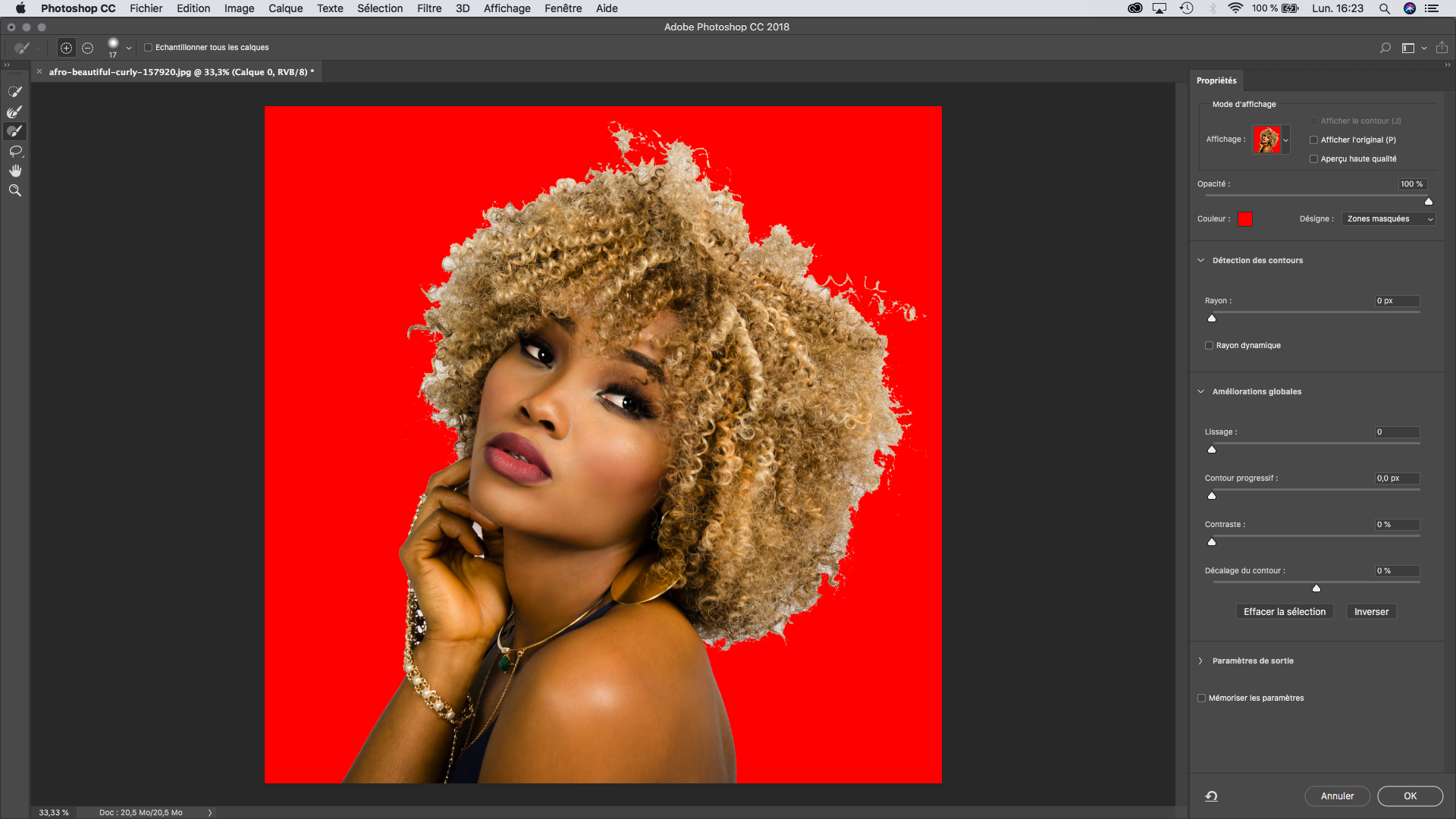
• La première étape sera de s’occuper de détourer la zone de la main.
• Sélectionnez votre outil Sélection Rapide et réglez sa taille dans la barre d’options (environ 8) 
• Cliquez sur les endroits à masquer (les trous entre les doigts et dans le bracelet), et vous verrez qu’ils passeront en rouge, donc seront masqués. N’hésitez pas à « peindre » les zones à masquer en laissant le clic enfoncé si besoin.
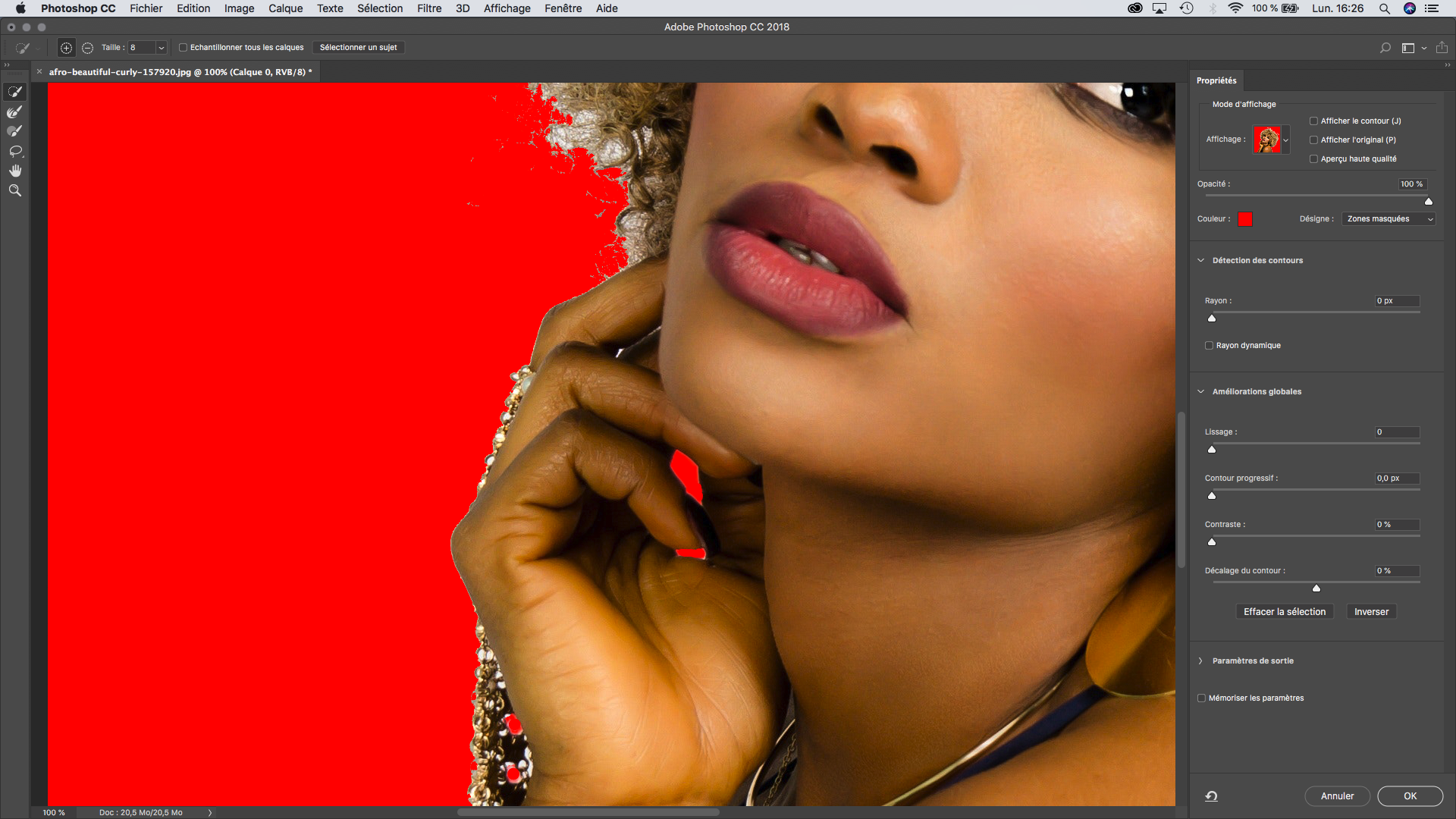
• Maintenant, le gros morceau : les cheveux !
• Sélectionnez votre outil « Amélioration des contours » et réglez sa taille sur un gros diamètre (par ex 180)
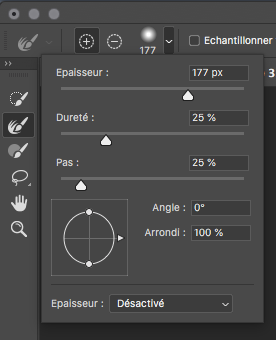
• Venez redessiner les bords de la chevelure avec cet outil et Oh ! Joie ! vous constatez que le détourage des petits cheveux se fait facilement, comme par magie ! Essayez de jouer avec le bouton + et - dans la barre d’option pour ajouter ou enlever du volume à ce détourage (vous pouvez aussi rester sur le bouton + et maintenir la touche « alt » pour passer en - temporairement.
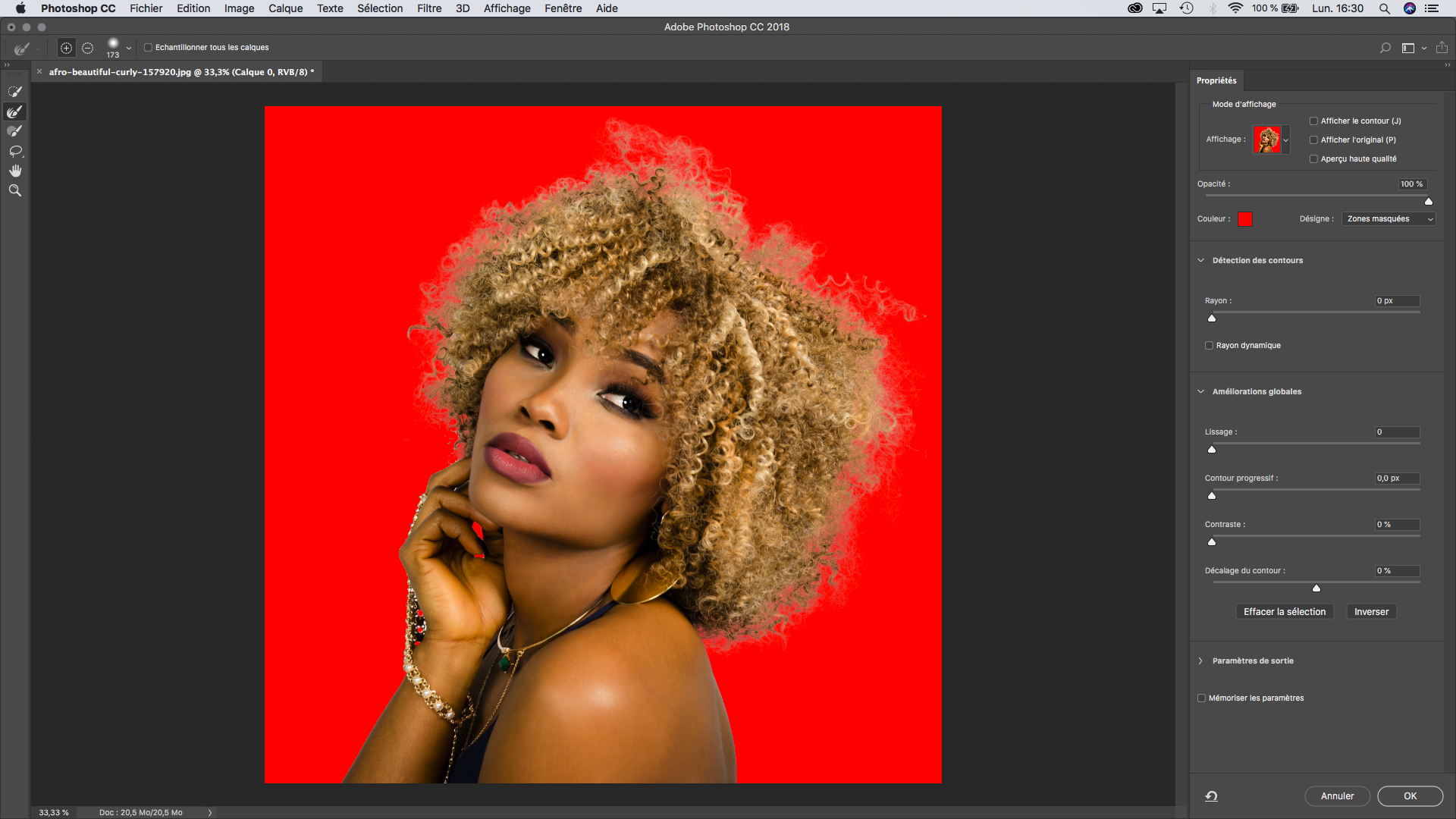
• Une fois que votre contour de cheveux vous semble à peu près convenable, jouez avec les panneaux de propriétés (à droite) pour affiner encore votre détourage.
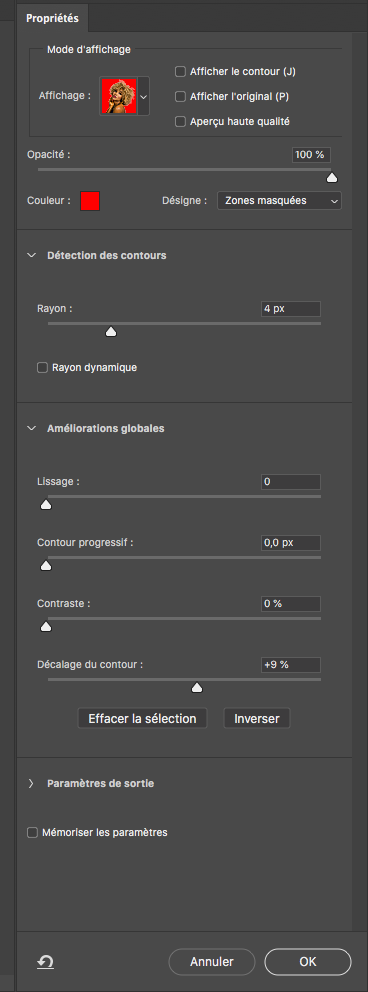
• Cliquez OK une fois que vous êtes satisfait, vous pourrez de toute façon revenir à cette interface quand vous le souhaitez.
• Vous êtes de retour sur l’espace de travail Photoshop et vous voyez votre détourage sous forme de sélection.
• Il vous reste juste à cliquer sur le bouton « Ajouter un masque de fusion » dans votre fenêtre de calques et votre fond sera alors masqué. 
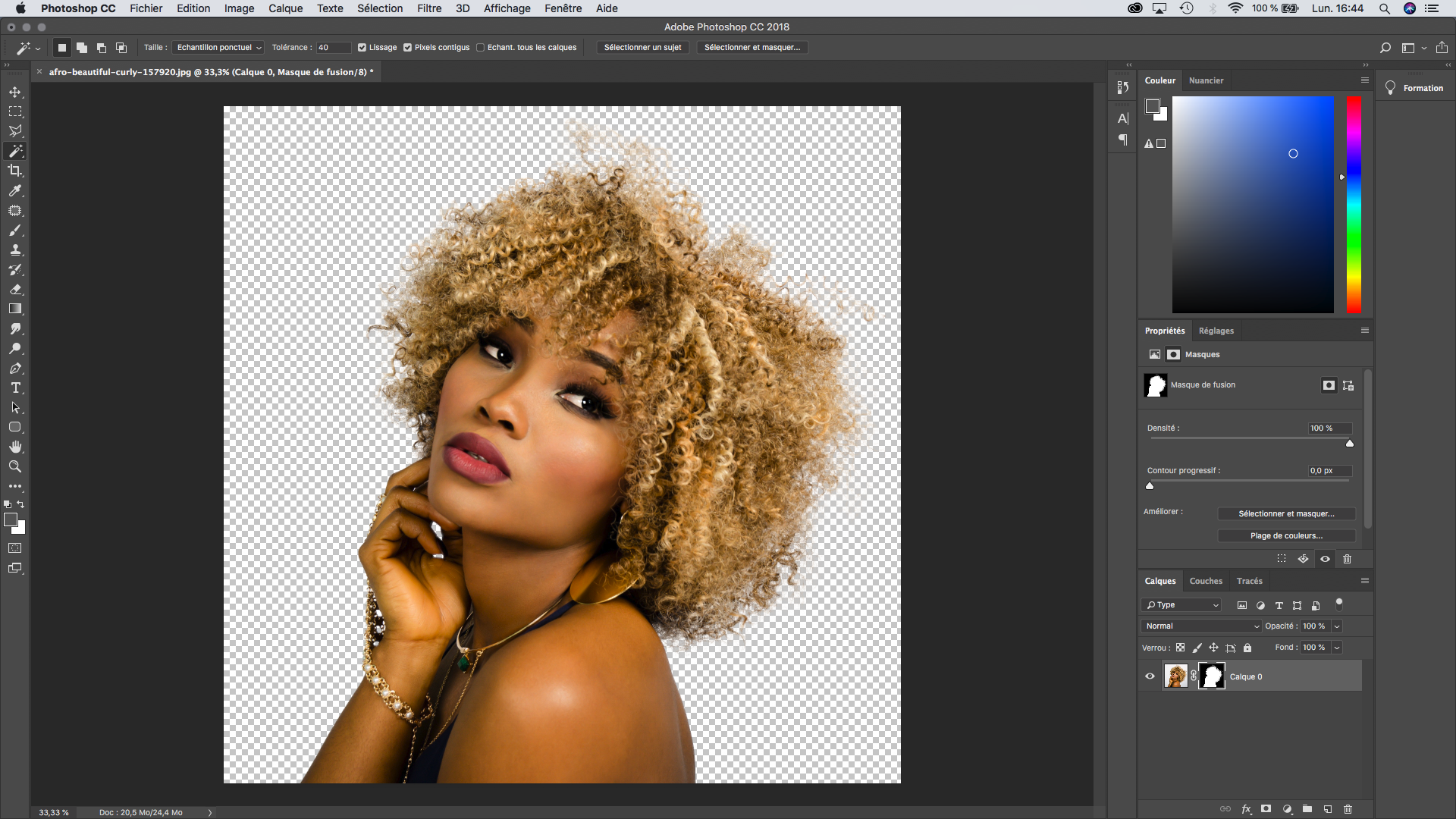
• Maintenant, vous pouvez ajouter votre image pour le fond :
menu Fichier > Importer et Incorporer puis régler la taille avec les poignées du cadre de l’image (maintenir SHIFT pour garder les proportions) > valider avec la touche Entrée. Attention à bien positionner ce calque de fond SOUS le calque de la femme détourée !
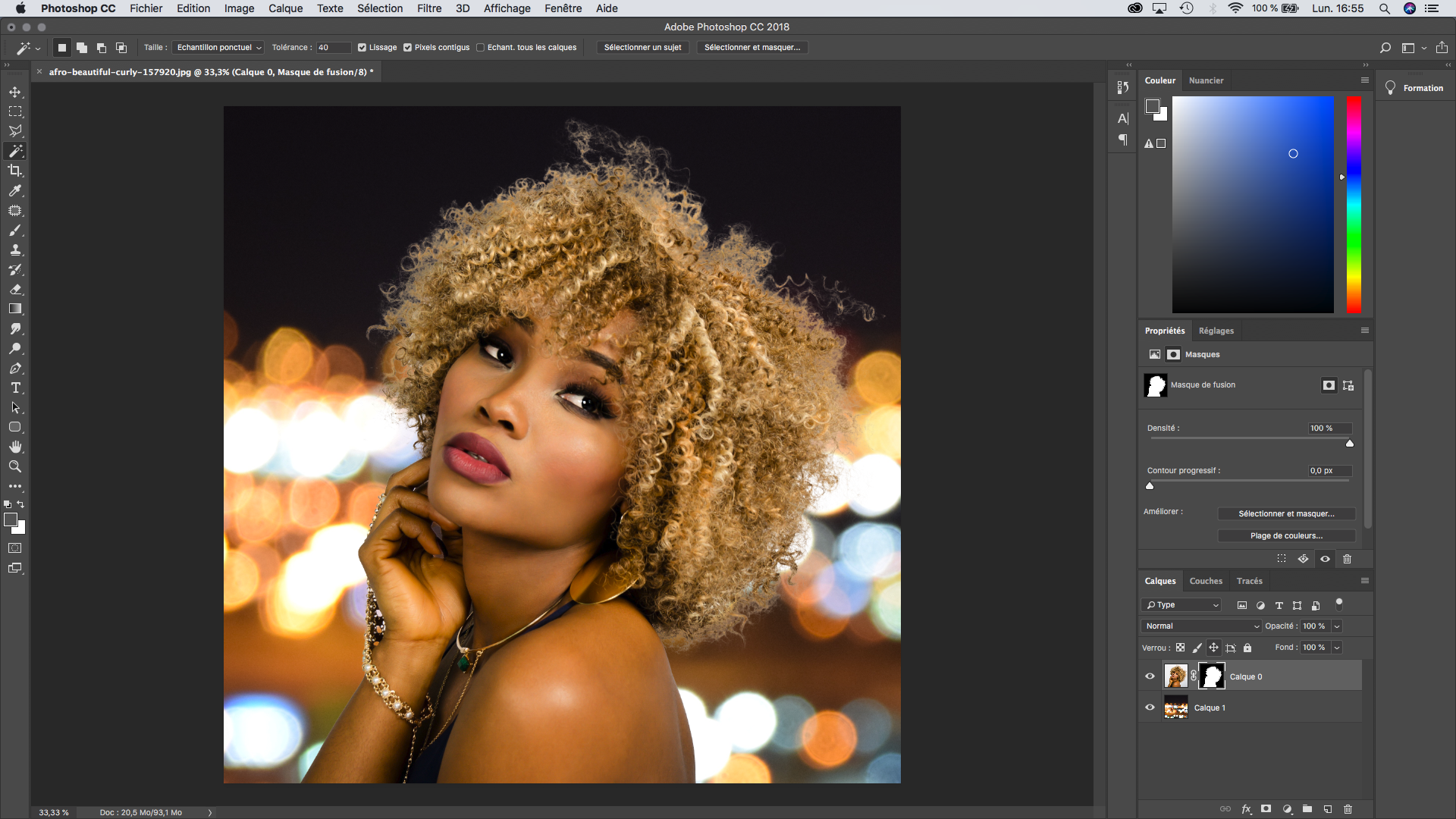
• Voilà ! Votre image est détourée et vous avez incorporé un nouveau fond !
IMPORTANT : une fois vos réglages faits dans l’interface « sélectionner et masquer », vous pourrez toujours revenir les modifier en cliquant 2 fois sur le masque de fusion créé à droite de votre calque
C'est la fin de ce second article de la série "Détourage dans Photoshop".
Deux autres articles sont à votre diposition pour continuer à vous entrainer à détourer vos images :
- Article 1 - "Les outils de sélection"
- Article 3 - "Le masque de fusion"
Vous êtes intéressé ou juste curieux ?
Alors venez découvrir nos offres PHOTOSHOP:
Un article écrit par ZABO, mascotte du site Tezabo.com
Partager ce contenu









Par Zabo 05/10/2020 10:24:18
@Fanny : Avez-vous essayer d'augmenter le Rayon dans "Détéction des contours" ? Cela devrait en principe augmenter la dureté (netteté) de votre détourage. Merci de votre visite sur notre blog !
Par fanny 02/10/2020 20:27:04
Bonjour, J'ai un problème avec l'outil sélectionner et masquer. Je suis sur PS2020 sur Mac. Lorsque je fais mon détourage, les contours ne sont pas nets et une fois sur mon masque de fusion, j'ai énormément de zones qui restent "transparentes"... Je n'ai jamais une opacité à 100% de la zone sélectionnée. Il m semble avoir tout essayé mais le problème persiste. Merci pour vos réponses et éventuels conseils
Par Detourage 01/07/2020 16:32:29
Bonjour, merci pour ce tuto. Pouvez-vous expliquer en détails tous les étapes qu'on va suivre pour détourer les cheveux? J'ai pas réussi à détourer
Par Zabo 26/12/2018 09:43:27
Bonjour, désolé que cet article ne vous paraisse pas clair. N'hésitez pas à nous en dire un peu plus pour que nous puissions améliorer le contenu :) Pour ce qui est du fond rouge : il n'y a pas de fond rouge, mais un fond blanc, qui, une fois masqué, apparaitra en rouge. La couleur rouge est là pour "visualiser" le masque lorsqu'on est dans l'interface "séléctionner et masquer". L'article précise bien : " Cliquez dans l’arrière-plan pour sélectionner le fond blanc de l’image. " puis, un peu plus loin : "La partie masquée de votre image apparaît alors en rouge." On parle bien d'un fond blanc, qui, une fois masqué, apparaît en rouge. Que voulez-vous dire par "le fond n'est rouge que lorque le motif est incrusté ?" Merci pour votre retour, nous essayons de travailler sur du contenu clair et pertinent, qui est bien évidemment perfectible, avec l'aide de nos lecteurs !
Par TTR 26/12/2018 09:23:38
L'article est peut être clair pour l'auteur mais pas pour le lecteur. Par exemple, on parle de fond rouge, en fait le fond n'est rouge que lorsque le motif est "incrusté", ça je l'ai découvert après une heure de test. La suite, je n'ai pas réussi à continuer, dommage !