
Le filtre Point de Fuite dans Photoshop

Nous allons aborder aujourd’hui une fonctionnalité assez méconnue dans Photoshop : le filtre Point de Fuite. Ce filtre est utile pour toutes les opérations de retouche photographique qui demandent de respecter la perspective originale de la photo. Par exemple, si je veux ajouter des éléments sur une photo qui comporte une perspective très prononcée (une vue de rue avec des immeubles, une photo grand angle) ou même différents plans (une vue d’intérieur avec deux ou trois murs par exemple), ce filtre peut s’avérer très pratique.
Pour bien comprendre cette fonctionnalité de Photoshop, nous allons réaliser ensemble un exercice simple : nous allons « incruster » des éléments (cadres, fenêtres) sur les murs vides d’une photo d’intérieur, en respectant la perspective et les points de fuite de la photo originale.
Pour compléter cet exercice, nous vous offrons grâce à notre partenaire tuto.com l’accès gratuit à un tuto vidéo qui traite de ce sujet ! Vous êtes gâtés !
Ce n'est pas ce que vous cherchez ?
Tous nos articles sur Photoshop sont ici !
Pour démarrer, nous avons besoin d’une photo d’intérieur, avec des murs vierges sur laquelle nous allons ajouter des posters et des fenêtres dans Photoshop.
Le but est de conserver la perspective sur tous ces éléments ajoutés, pour un résultat le plus réaliste possible. Voici donc les photos nécessaires à cet exercice. Pour info, elles sont libres de droits et proviennent du site pexels.com.
Une fois ces photos téléchargées sur votre ordinateur, ouvrez la photo « PhotoPerspective.jpg » dans Photoshop.

C’est sur cette photo que nous allons travailler.
Avant toute chose, nous allons créer un nouveau calque (icône  dans la fenêtre Calques), cette étape est très importante si vous voulez conserver votre photo de base sans la détériorer.
dans la fenêtre Calques), cette étape est très importante si vous voulez conserver votre photo de base sans la détériorer.
Une fois ce nouveau calque créé, allez dans le menu Filtres > Point de fuite

Vous êtes maintenant dans la boîte de dialogue Point de fuite, et vous voyez une prévisualisation de votre image.
Sélectionnez l’outil Création de plan ![]() , puis cliquez sur votre image pour ajouter les quatre coins de votre plan de perspective. Nous allons commencer par le mur qui longe l’escalier, comme sur cette image. Aidez-vous des lignes crées par les briques des murs, pour créer le plan de perspective.
, puis cliquez sur votre image pour ajouter les quatre coins de votre plan de perspective. Nous allons commencer par le mur qui longe l’escalier, comme sur cette image. Aidez-vous des lignes crées par les briques des murs, pour créer le plan de perspective.
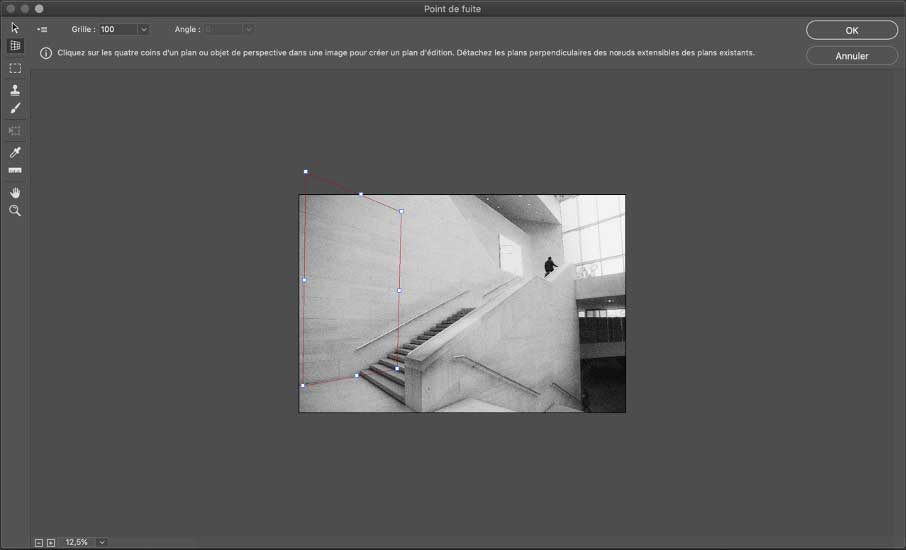
Une fois ce premier plan créé, ajustez vos coins au mieux selon la perspective, jusqu’à être satisfaits de votre perspective. Attention ! Vous devez absolument avoir une grille de couleur bleue pour que le filtre fonctionne. Si la grille est rouge ou jaune, votre perspective est fausse, bougez vos coins jusqu’à ce que la grille soit bleue.
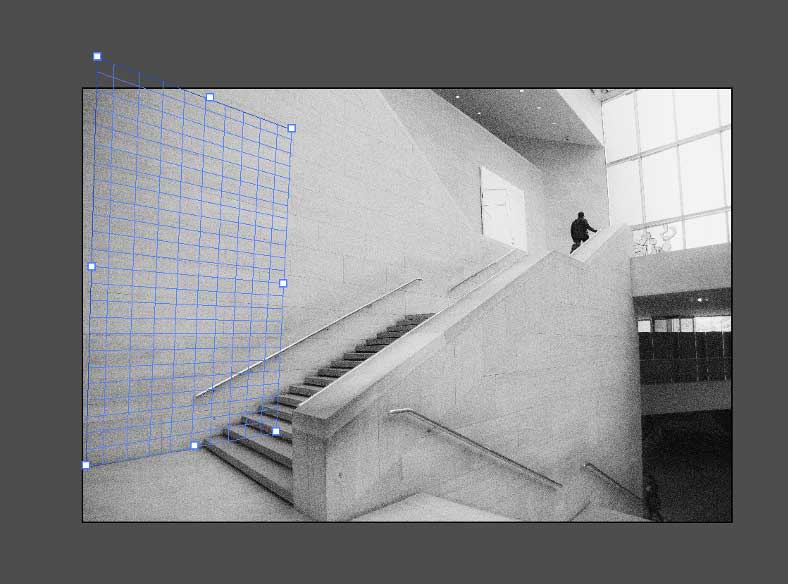
Tip : n’hésitez pas à dézoomer un maximum de votre image avant de créer vos plans de perspective, car vous ne pourrez plus utiliser le zoom + une fois votre premier point créé.
Par contre, une fois votre premier point créé vous pouvez appuyer sur la touche « x » pour un zoom automatique rapide.
Quand vous ajoutez les coins d’angle, vous pouvez supprimer le dernier s’il ne convient pas, en appuyant sur la touche Retour arrière (Windows) ou sur la touche Suppression (Mac). Vous pouvez également repositionner un coin d’angle en le faisant glisser, déplacer votre plan en cliquant au milieu de la grille et en la faisant glisser ou changer la largeur ou longueur en cliquant sur les bords.
Une fois ce premier plan créé et ajusté au mieux selon la perspective de la photo, nous allons en créer deux autres de la même façon. Nous les placerons le long de l'escalier en contrebas et sur la baie vitrée du fond, comme sur l’image suivante.
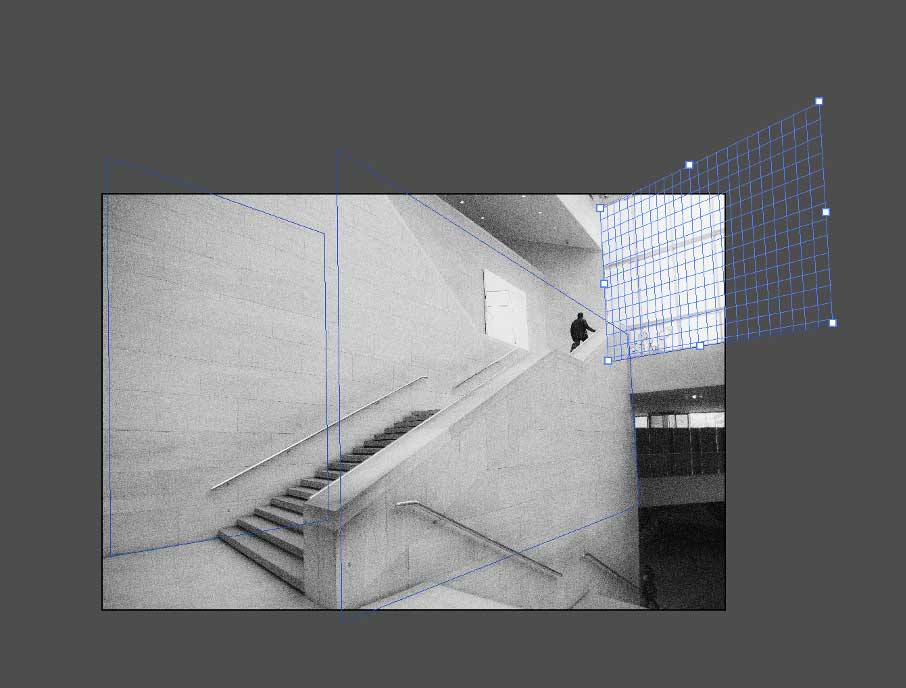
Voilà ! vos trois plans sont prêts, représentés par les 3 grilles bleues sur l’image.
Vous pouvez cliquer « OK » dans la boîte de dialogue Point de fuite.
Maintenant que nous avons ces plans, nous allons les utiliser pour « poser » des éléments dessus, tout en gardant la perspective.
Pour ce faire, ouvrez l’image « Fenetre.jpg » dans Photoshop.
Sélectionnez tout (Ctrl+A / Option+A) puis copiez l’image (Ctrl+C / Option+C).
Fermez le document et retournez sur votre document de base « PhotoPerspective.jpg ».
Allez dans le menu Filtres > Point de fuite.
Collez l’image de la fenêtre dans cette boîte de dialogue Point de fuite (Ctrl+V / Option+V).
Cliquez dessus et faites-la glisser dans la première grille.
Vous constatez qu’elle prend alors automatiquement la perspective de cette grille.
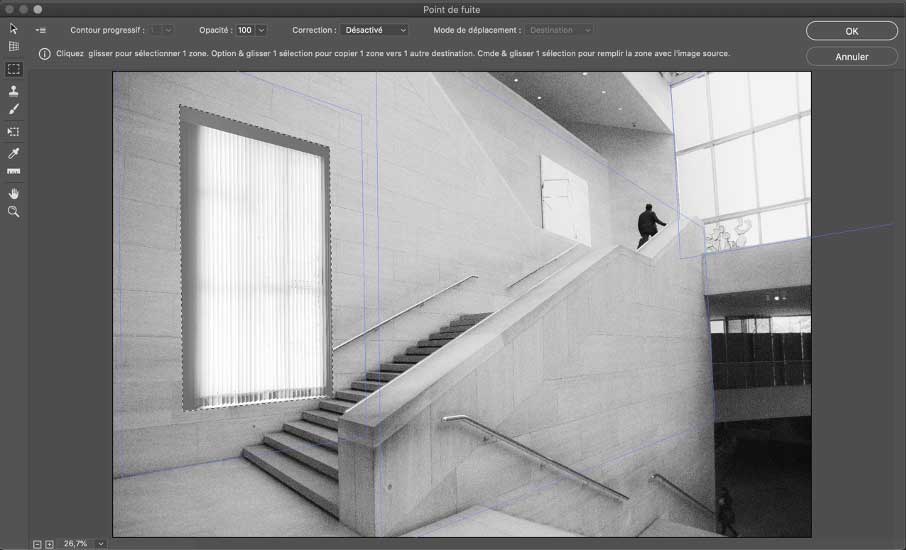
Vous pouvez transformez la taille de cette image en utilisant l’outil Transformation  .
.
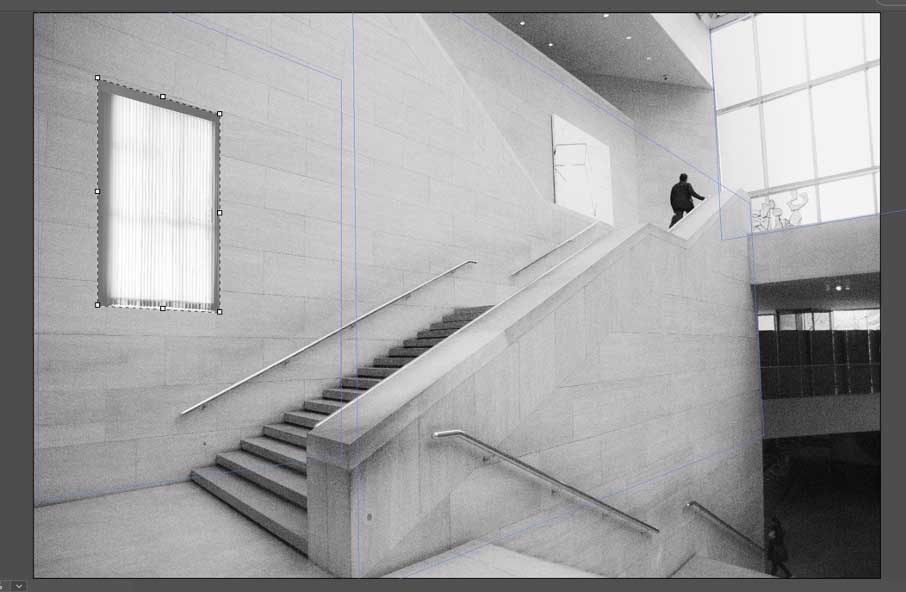
Une fois satisfait(e) du résultat, cliquez sur OK. Attention, vous ne pourrez plus modifier votre image dans Point de fuite une fois validé, soyez prudent(e) ! Vous pourrez seulement modifier le calque.
Pour la suite, faites de même avec les autres images, (copier puis coller dans point de fuite).
Ajoutez les différents posters sur les murs et changez les fenêtres au fond, n’oubliez pas de créer un nouveau calque avant de coller votre image dans point de fuite.
Voilà ce que vous cherchez à obtenir comme résultat final :

Nous avons vu à travers cet exercice comment ajouter des éléments dans la perspective grâce à Point de fuite. Mais sachez que ce filtre est aussi très utile pour « effacer » des objets, prolonger des textures, grâce au tampon de duplication.
Nous vous proposons de visionner la vidéo de notre partenaire tuto.com ci-dessous pour voir en détail comment utiliser l’outil tampon avec Point de fuite.
Après ça, vous serez prêts à affronter sereinement toutes les retouches photo de perspectives !
Vous désirez retrouver la formation vidéo complète Photoshop ?
Vous souhaitez d’autres formations vidéo Photoshop ?
Et pour créer un compte chez Tuto.com ?
Vous souhaitez retrouver tous nos articles sur Photoshop ?
Vous souhaitez obtenir Photoshop (Version Entreprise) ?
Partager ce contenu










Par Louise 22/09/2023 20:30:30
Bonjour, Je vous remercie pour ce tuto. Pour ma part l'option "point de fuite" est grisée alors que mon image est en 8 bits/couches et quel que soit le mode (rvb ou cmjn). Sauriez-vous quelle en est la raison? Merci par avance. Bien cordialement, Louise
Par Louise 22/09/2023 20:28:48
Bonjour, Je vous remercie pour ce tuto. Pour ma part l'option "point de fuite" est grisée alors que mon image est en 8 bits/couches et quel que soit le mode (rvb ou cmjn). Sauriez-vous quelle en est la raison? Merci par avance. Bien cordialement, Louise