
Vectoriser une image dans Illustrator

Vous avez importé une image bitmap (aussi appelée matricielle) sous Illustrator mais vous voulez vectoriser cette image ce qui est plutôt logique quand on travaille sur ce logiciel. Pas de panique ! Moi, Zabo, je suis votre sauveur !
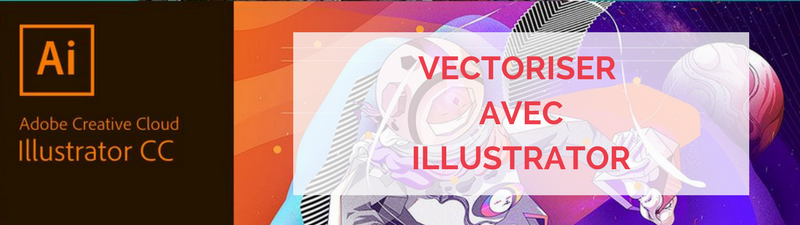
En fait c’est très simple dans Illustrator parce que les créateurs ont pensé à ce détail !
Vous allez sélectionner votre image avec le curseur en cliquant juste une fois.
2 solutions s'offrent alors à vous :
Premièrement, c'est la solution la plus complète : passez par la barre d'options qui se trouve en haut de votre espace de travail et cliquez directement sur le bouton « Vectorisation de l'image » puis sélectionnez les options qui se prêtent le mieux à votre image. Par exemple, pour une photo ou une illustration compliquée et avec beaucoup de couleurs on optera pour "photo haute fidélité", pour une image simple de type icône ou logo, on préférera l'option "logo Noir et Blanc" etc. N'hésitez pas à tester les différentes options de vectorisation pour arriver au résultat le plus propre possible ! Une fois votre image vectorisée, vous pouvez la décomposer en passant par le menu « Objet » puis « Décomposer», elle sera ainsi modifiable à foison.
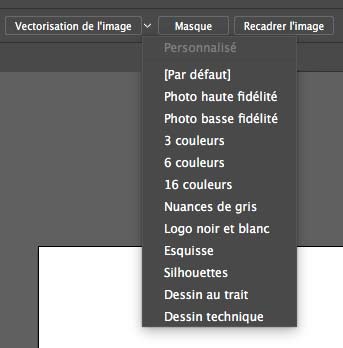
Vous pouvez aussi passer par le menu : onglet « Objet » puis chercher et sélectionner « Vectorisation de l’image » et après vous avez le choix entre « Vectoriser » ou « Vectoriser et décomposer ». La première option vectorisera l’image dans sa globalité en « fusionnant » les chemins vectoriels. La deuxième option vectorisera chaque élément de votre image. Je conseille souvent de vectoriser et décomposer, notamment pour créer un svg de votre logo car vous pourrez par la suite modifier plus facilement chaque partie de votre logo.
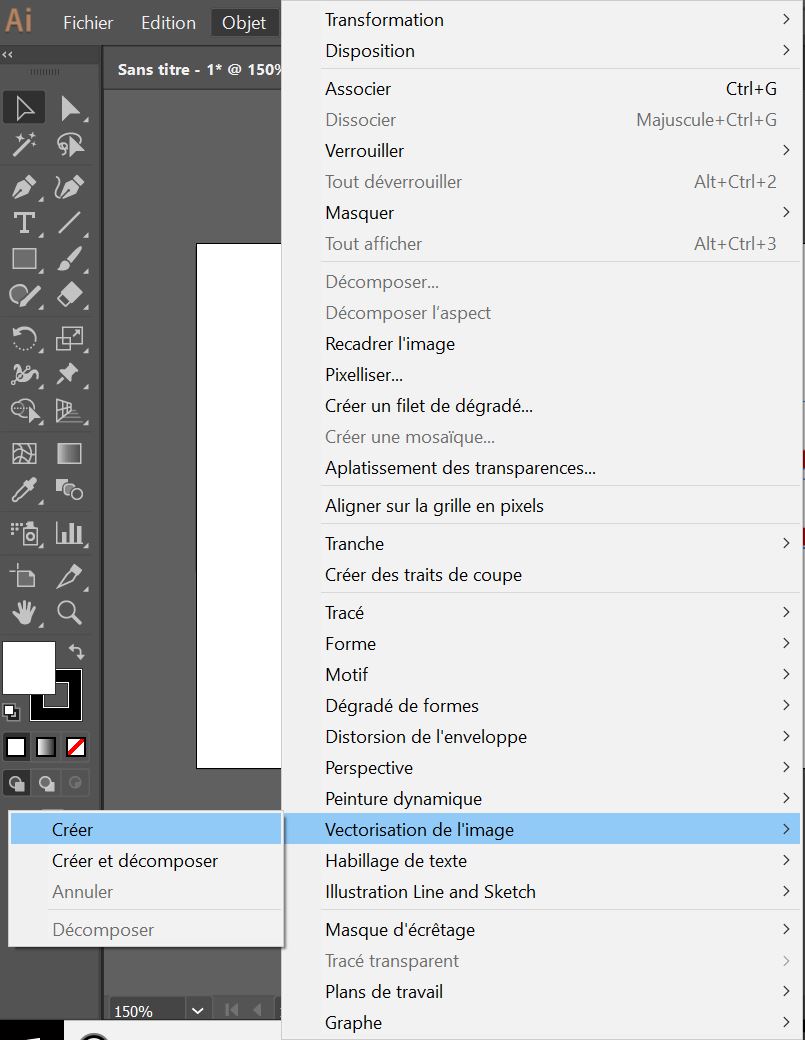
Sachez également que quand la vectorisation sera faite, vous pourrez double-cliquer sur chaque élément de votre image pour modifier le tracé des vecteurs et aussi pour appliquer des couleurs différentes de tracés ou même de fonds.
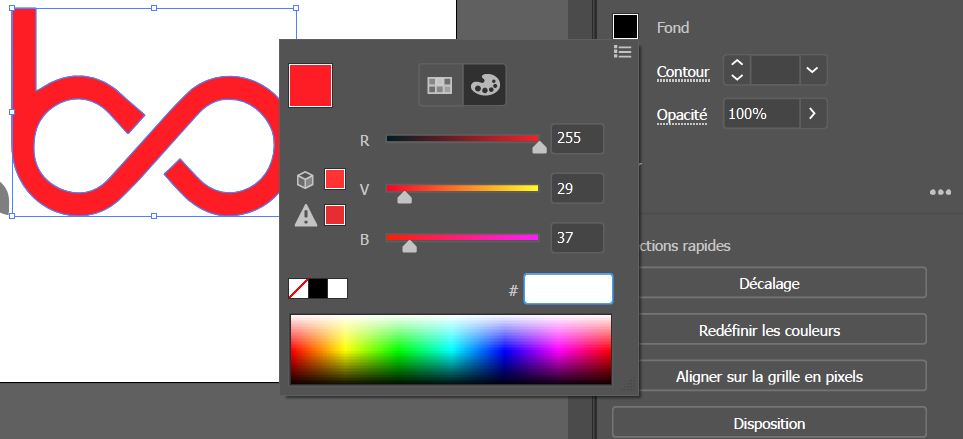
Et voilà c’est fini ! N’hésitez pas à me faire des retours si vous avez besoin d’informations supplémentaires.
Vous êtes intéressé ou juste curieux ?
Alors venez découvrir nos offres sur Illustrator :
A bientôt !
Un article écrit par Zabo, mascotte de ce site, Tezabo.com
Partager ce contenu


